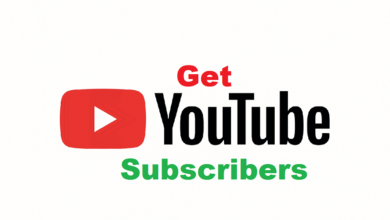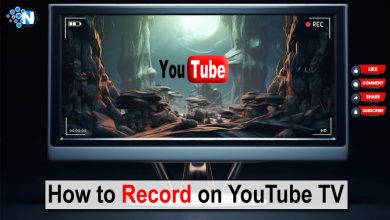7 Efficient Solutions for YouTube Videos Not Playing [Guide]
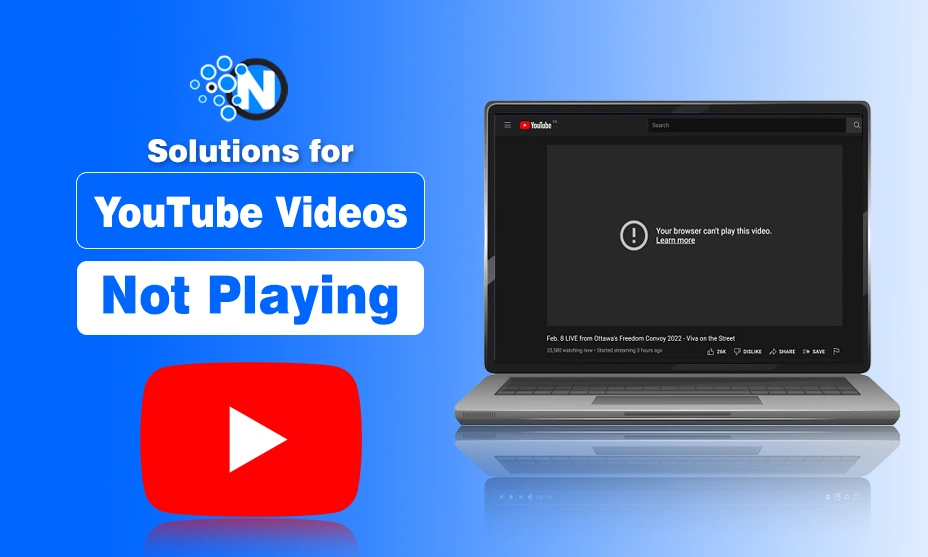
Many of us have this experience: eagerly clicking a YouTube video only to encounter frozen loading screens or unexpected playback failures. This technical frustration becomes particularly acute during crucial moments, whether enjoying leisure viewing sessions or urgently needing instructional content. Such interruptions not only disrupt our experience but also highlight our anxiety about the digital world.
No worries, in this guide I will discuss potential causes and practical solutions for YouTube playback issues, offering technical and user-oriented guidance.
Let’s start!
Why are YouTube Videos Not Playing?
When YouTube content refuses to play, several factors bring about this phenomenon. Now, let’s break down these scenarios:
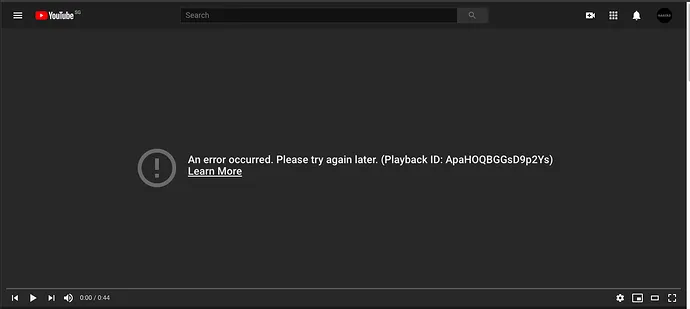
- Internet Connectivity Barriers: A weak or unstable internet connection often tops the list of potential reasons. Streaming videos require a consistent and stable connection, and just imagine pouring water through a clogged channel. Wi-Fi signal fluctuations or mobile data limitations frequently disrupt this flow, leading to buffering circles and making videos on YouTube not play on iPhone.
- Outdated Browser (PC) or Software (Mobile): Browsers and apps require regular updates. An obsolete browser might be incompatible with YouTube’s latest settings, resulting in a frozen processing page, while an outdated mobile app could also freeze during playback.
- Source File Corruption: YouTube users often face things like this: A video file appears present but won’t play because of the damaged file during the upload process. At this moment, you can try the professional video repair software like Vidmore Video Fix to make it right.
- Cache and Cookies Overload: Browsers store temporary data (cache/cookies) to speed up loading, but these digital messages might overburden the browser. Therefore, a monthly cache cleanup is necessary to resolve the playing problem.
- YouTube Server Outages: Rare but impactful, YouTube’s occasional server downtime might happen. At this moment, patience becomes the only way.
- VPN/Proxy Problems: VPNs and proxies sometimes clash with YouTube’s geolocation protocols, creating a virtual barrier similar to locked library sections and making YouTube won’t play.
- Device-Specific Reasons: Sometimes, device-related issues might lead to the processing state of YouTube videos. Mobile devices have variables like background app interference or overheating performance. Tablet users and PC users might also experience specific bugs.
Now that we know some common causes, let’s dive into the solutions.
How to Fix YouTube Videos Not Playing
Fix 1: Update Your Browser
Browser updates are essential for smoother streaming. Older versions are often incompatible with YouTube’s evolving playback requirements since outdated keys make it impossible to open modern locks. If you’ve ever encountered the problem that YouTube videos are not playing on Google Chrome, let’s look and see the following guidance.
- Step 1. Click your preferred browser (e.g., Chrome, Firefox, Edge).
- Step 2. Go to the browser settings.
- Step 3. Look for an “Update” section or a button like “About [browser name]”.
- Step 4. Install available updates if prompted.
- Step 5. Restart the browser and check if YouTube videos are playing.
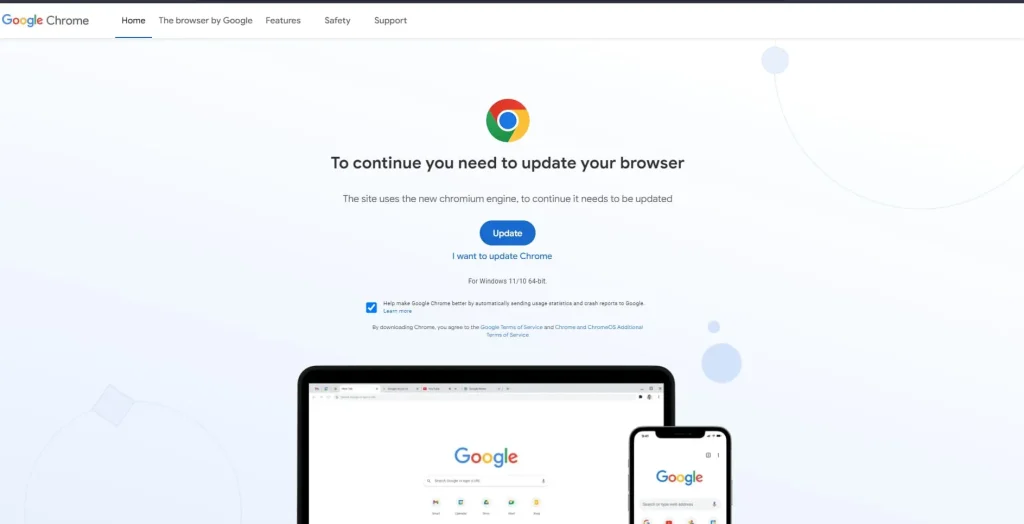
Fix 2: Refresh the YouTube Page
Temporary data interruption often needs a simple refresh to recover, similar to rebooting a frozen smartphone.
- Step 1. Click the circular arrow icon to refresh or use keyboard shortcuts: Ctrl + R (Windows); Cmd + R (Mac).
- Step 2. Allow the page to fully reload before replaying the video again.
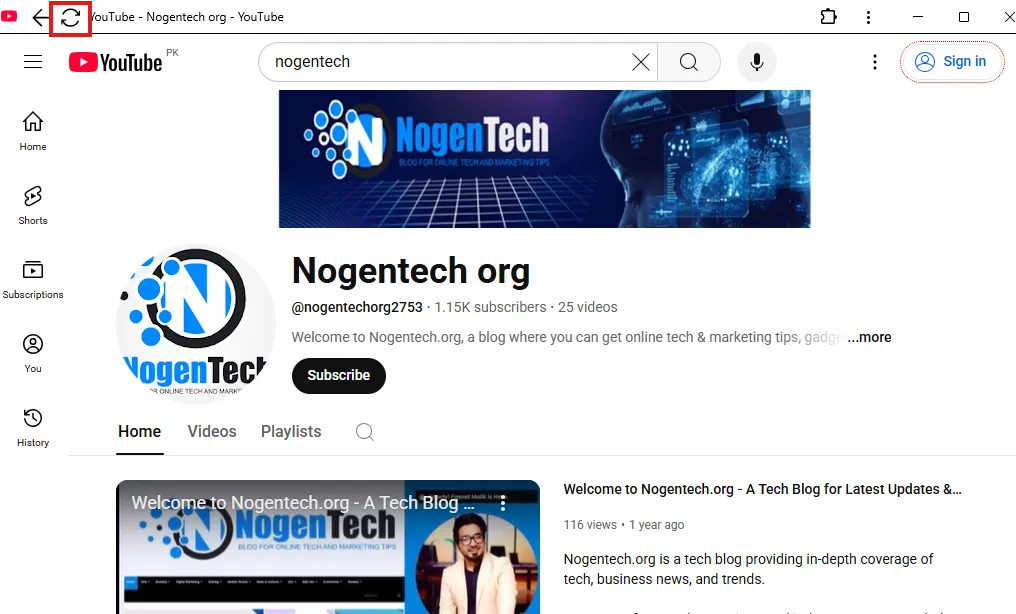
Fix 3: Digital Cleaning (Browser Cache/ Cookies)
Accumulated cache and cookies can sometimes interfere with video playback. Periodic clearing restores optimal flow for video streaming.
- Step 1. Access browser settings or history.
- Step 2. Find “Clear browsing data” or “Privacy settings”.
- Step 3. Select the option to clear cache and cookies.
- Step 4. Choose a time range (ideally “All time”).
- Step 5. Click “Clear data” and restart your browser.
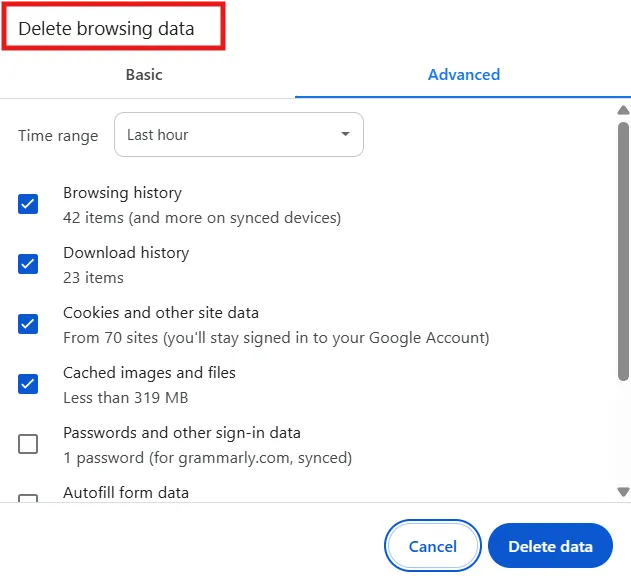
Fix 4: Reset Network Connection
A systematic reset often restores the connection order, which might restore your settings to default and resolve buffering or playback issues.
- Step 1. Open network settings (Wi-Fi).
- Step 2. Disconnect from current networks.
- Step 3. Pause for 15-30 seconds to allow IP address renewal.
- Step 4. Reconnect, then power cycle modem/ router if the issue persists.
- Step 5. Try playing the YouTube video again.
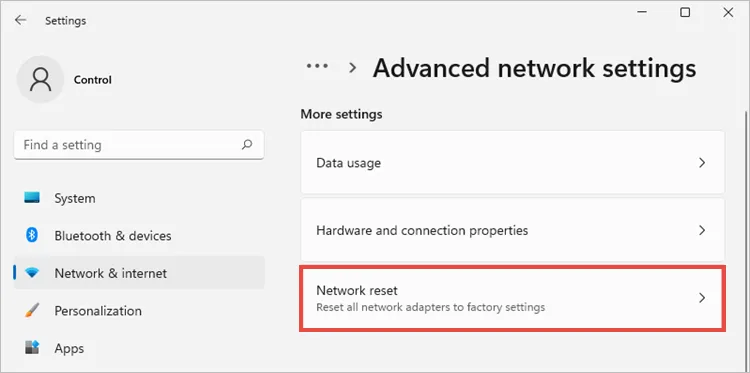
Fix 5: Enable/Disable VPN
If you’re using a VPN, try disabling it, because some VPNs can affect your connection to YouTube’s servers.
- Step 1. Open your VPN app or software.
- Step 2. If it’s on, try disabling it and reconnecting to YouTube.
- Step 3. If it’s off and you’re facing issues, try enabling the VPN to see if that fixes the problem.
- Step 4. Check if YouTube videos are playing after this adjustment.
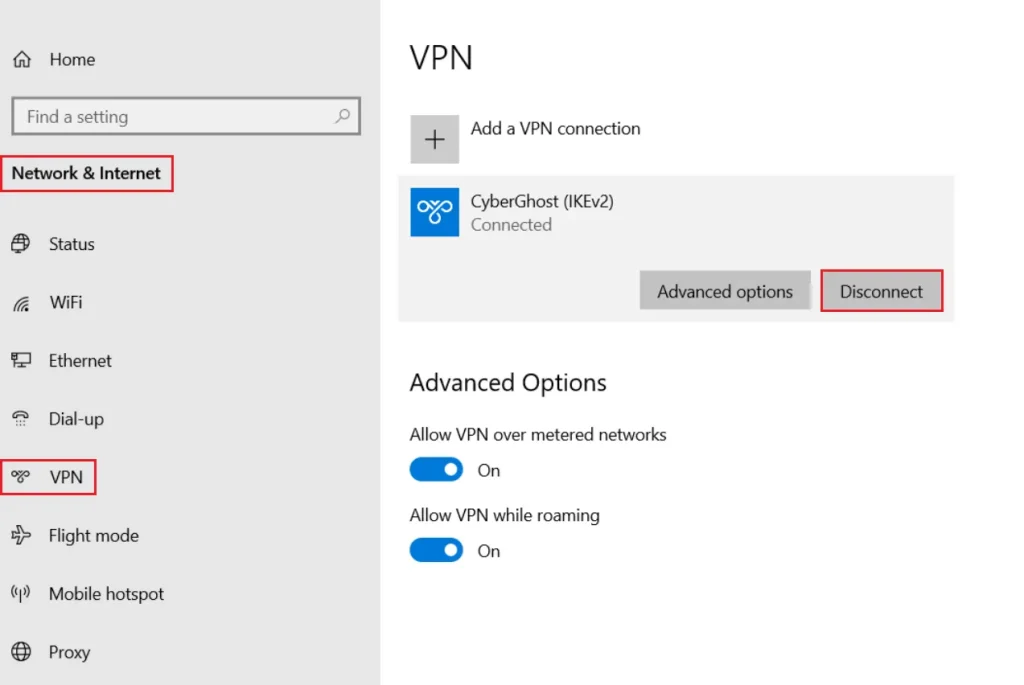
Fix 6: Restart Your Computer
Rebooting your computer can solve the YouTube videos not playing. This is especially useful when background tasks silently sabotage streaming performance.
- Step 1. Save any important work.
- Step 2. Close all open applications.
- Step 3. Restart the computer through the Start Menu (Windows) or Apple Menu (Mac).
- Step 4. Once restarted, open YouTube and try playing the video again.
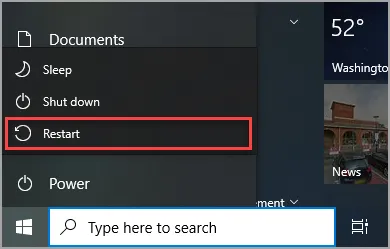
Fix 7: Mobile Playback Restoration
If videos can’t be played on the YouTube app on your mobile device, there are a few things you can try:
- Update YouTube: Open Google Play Store (Android) or App Store (iOS). Search “YouTube” and tap update if available.
- Restart the app: Swipe away YouTube from the recent apps.
- Permission Audit: Navigate to device settings to verify mobile data permissions are enabled.
- Storage Reset: Navigate to settings to see the storage of YouTube, and tap clear cache (temporary files) or clear data (full reset).
- YouTube Reinstallation: Long-press the YouTube app to uninstall and reinstall via the app store to log in and test playback.
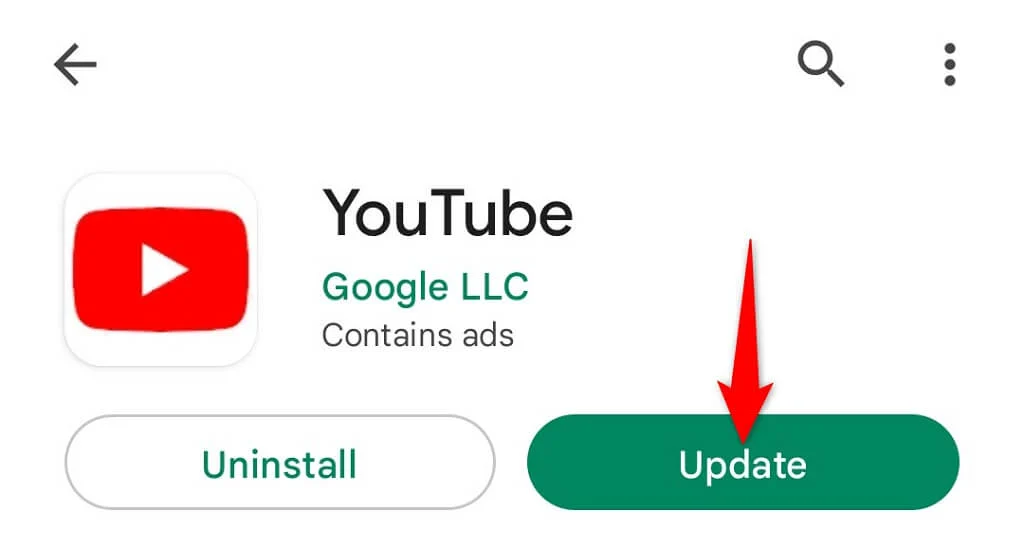
Repair YouTube videos with a Video Repair Tool
Dealing with damaged video files can be super frustrating, but a good video repair tool can really save the day. Take Vidmore, for instance – it’s become many people’s go-to solution when their videos go haywire. Whether you’re staring at glitchy playback, frozen frames, or that awful ‘file corrupted’ message, this handy software works like a digital paramedic for your videos.
It doesn’t care if your file is MP4, MOV, or AVI format either – just feed it your problematic video and let it work its magic. What I really appreciate is how it simplifies what could be a technical nightmare into something even my tech-challenged cousin could handle.
Step 1: Launch Vidmore on your computer. Click the “+” button to add a corrupted video and a sample video.
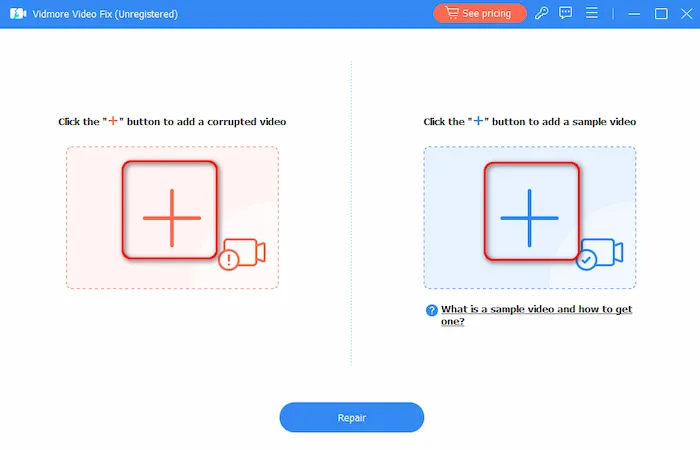
Step 2: Check the details about each file and click the Repair button.
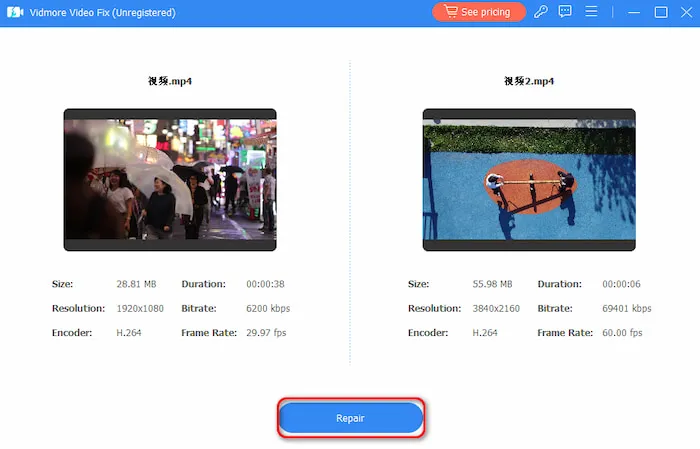
Step 3: Now, the work has been completed, you can either choose Preview to see whether the result suits your needs or directly choose Save to download.
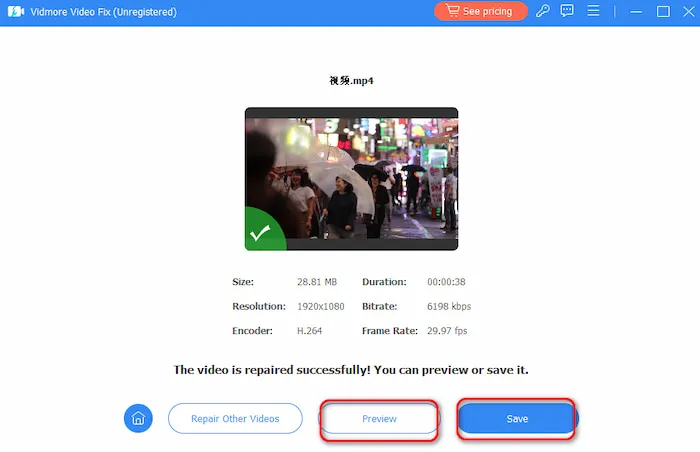
With the above quick and easy steps, you can now obtain the repaired YouTube video for watching.
Final Thoughts
The greatest modern inconvenience is the disruption of interrupted video streaming, which is both a technical friction and a mental challenge. Fortunately, the restoration speed has been improved, and these addressable causes are fixed at the quickest pace, making your questions about “YouTube app not playing videos” can be solved. Next time, when you face the problem: the video is not playing in YouTube, remember to check the above causes and solutions, and try to address it by yourself.