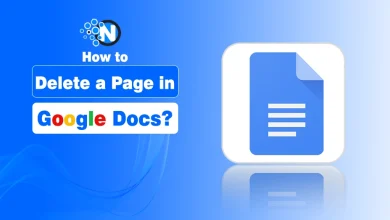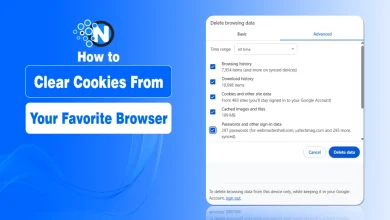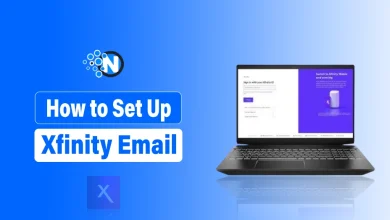How to Screenshot on HP Laptop – A Step-by-Step Guide

We often need to take different screenshots to keep data or information safe for later use. We do it across different devices. But most people ask, how to take screenshot on HP laptop?
The answer to this question is relatively simple as there are many methods by which you can carry out this activity. However, you only have to know the right tactics and proper steps. Otherwise, it could be challenging to perform this operation. HP laptops and Chromebook models often work with Chrome and Windows operating systems which typically means that you can screenshot the screen simply with the help of your keyboard.
In this blog post, I have listed all the possible ways to take a screenshot on an HP laptop so you can have the best experience while performing this activity without facing any challenges.
Let’s start!
How to Take a Screenshot on an HP Laptop?
The following are the primary methods you can opt for regarding how to screen shot on HP laptop:
1 – Use PrtSc (Universal Method)
As mentioned previously, HP laptops work on Chrome and Windows operating systems. Thus, they can run all versions of Windows based on the processors and RAM integrated into them. Whether you are using Windows 10 or 11, using the PrtSc or Print Sc button can help you capture screenshots quickly and readily. The steps for this activity are mentioned below.
- Firstly, you have to locate the PrtSc key on your keyboard. Different HP laptops may have different positions for this button, so you must be well aware of its presence.
- After locating the key, you must press it once. It will copy the image of the current screen to the clipboard.
- Then, head toward an image processing tool, like Microsoft Paint, Word, or any other dedicated image editor software. Press CTRL + V to paste the image into the application.
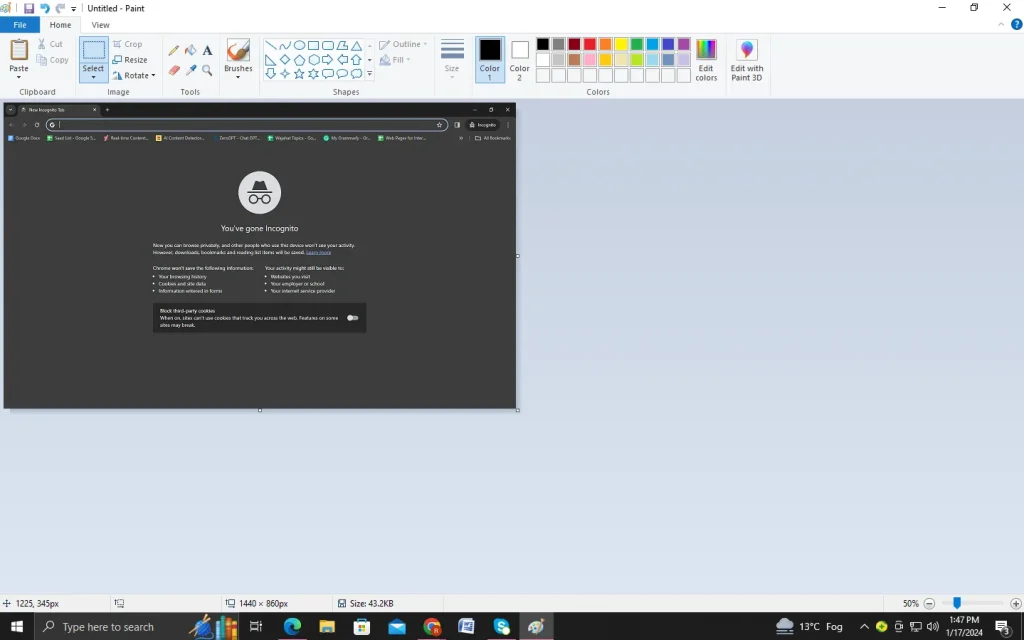
- Next, you have to save the file in the desired location after pressing the CTRL + S button. Moreover, you can perform this saving action by accessing the files button.
One important thing to remember is that following the above-mentioned steps will capture all the windows present on your interface. To capture a screenshot of the live window only:
- Press the ALT and PrtSc buttons simultaneously to screenshot the active window.
- Next, perform the steps mentioned above to save the image.
2 – Use the Snipping Tool
Windows 10 is one of the most advanced versions of the Microsoft Windows operating system. This OS version has taken the world by storm because of its exceptional features and high-end attributes to deliver a maximum comforting experience to the users. One such built-in tool is the Snipping tool, which you can use to screenshots on HP laptop.
Some outstanding features of this program are its exceptional efficiency, reliability, and performance along with the ease of use. To utilize the performance capabilities of this tool, you have to follow the steps mentioned below.
- Head to the search bar in the Menu button and click on it.
- Type Snipping Tool and press Enter.
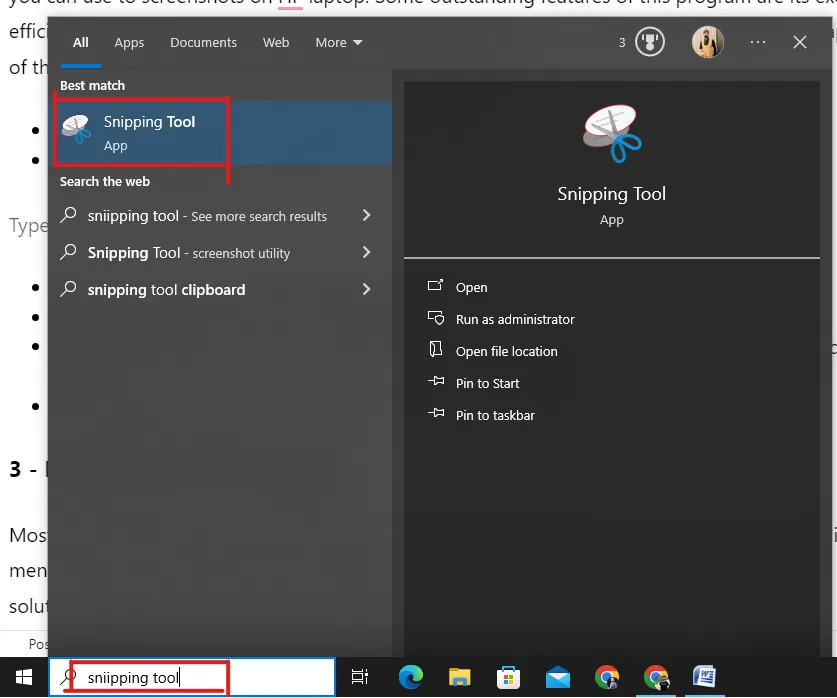
- After searching is done, click on the application’s logo.
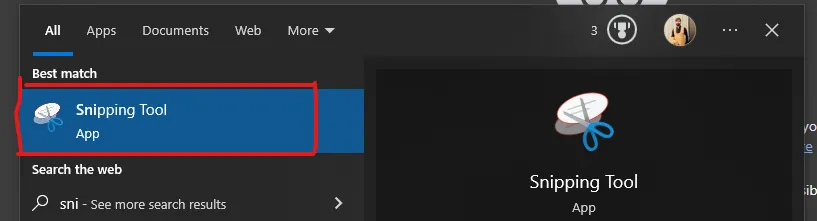
- On opening, it will showcase a simple bar.
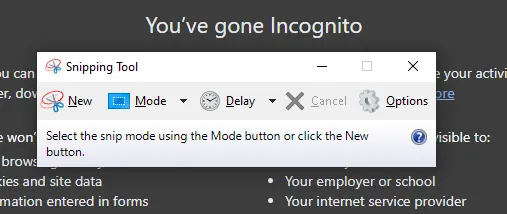
- Click on the Mode button to see multiple options, like free-form, rectangular, window, and full-screen snip.
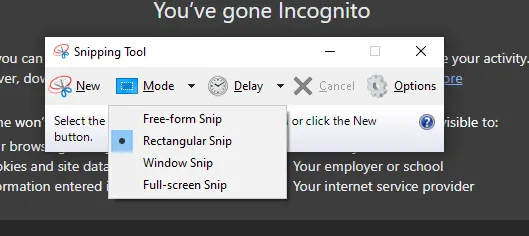
- After capturing, you have to save the file in the desired folder.
3 – Direct Screenshot Capturing
Most people search for how to screenshot on an HP laptop directly without using any sort of application, as mentioned in the previous two methods. Well, I have an HP laptop, and I can provide you with an easy solution to carry out this activity. The steps are mentioned below:
- Locate a button on your HP laptop with the Windows button.
- If you have a complete keyboard with numeric buttons, there will be two similar buttons.
- Whether you press the right or left, simultaneously press the PrtSc button.
- The screen will get dim for a few seconds, showcasing the screenshot activity.
- Your image will be saved directly to the photos section of your Windows files.
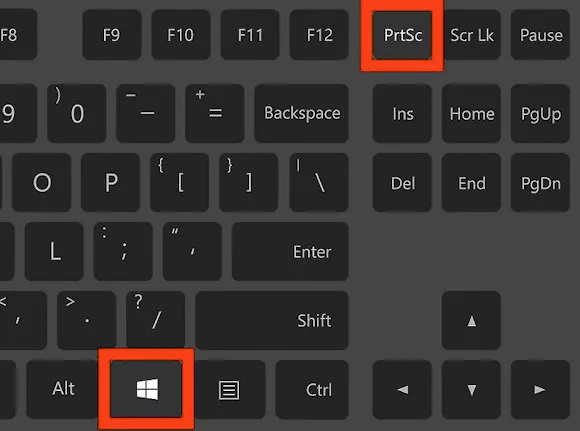
4 – Use Third-Party Tools
Using third-party tools is also the best option for taking screenshots on an HP laptop. A large number of screenshot tools are available on the web, like Lightshot, Greenshot, ScreenPresso, or PicPick. These tools come with various quality options, like annotation, cropping, URL generation, and text addition. Hence, you can personalize your experience.
Generally, these tools are widely functional for users who want to provide information on something, like teachers, researchers, presentation designers, and analysts. Installing these applications helps you a lot. Nevertheless, you must try to have your hands on the one that is lightweight, secure, and threat-free for enhanced security and experience.
Final Verdict
These are the details on how to screenshot on a HP laptop. The methods in this guide are highly functional. However, you must analyze which are compatible with your laptop. In this way, you can capture your favorite moments or important files running on the screen to work on them later on.
Moreover, you must follow some critical tricks like having a strong command of shortcuts to quickly cut, copy, paste, or save the image. It will save both time and effort. Above all, following safe practices while downloading and installing third-party screenshot tools can help you prevent unauthorized access to your storage and other information sets.