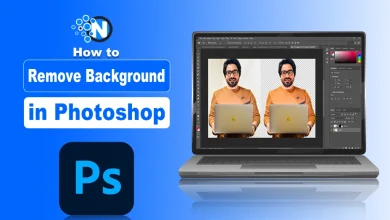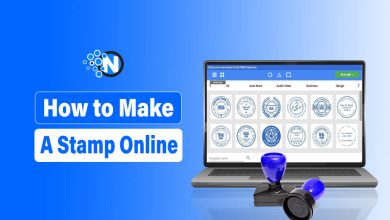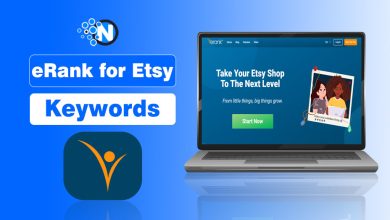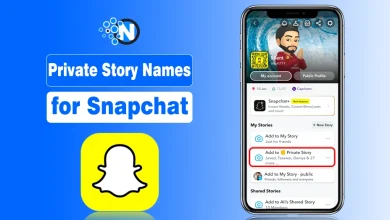How to Move Columns in Excel – A Step-by-Step Guide
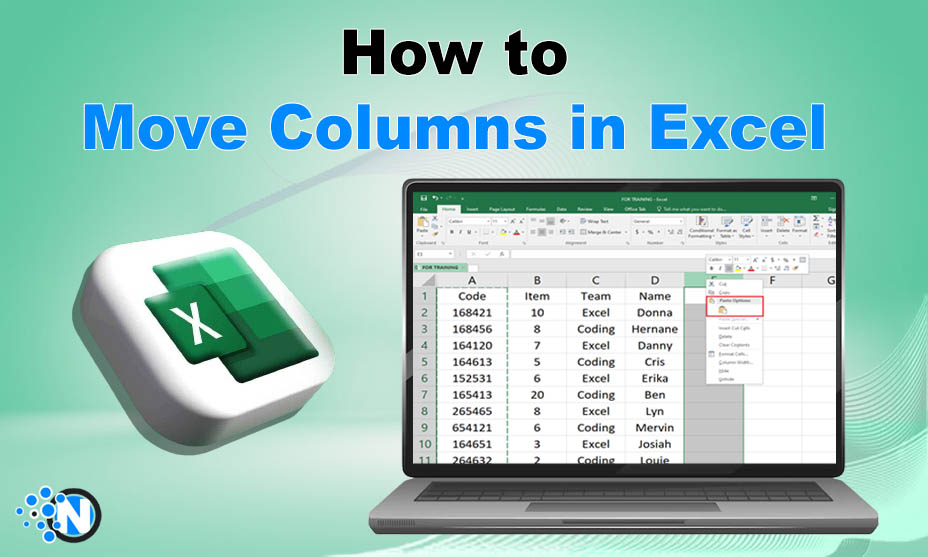
How to move columns in Excel is one of the most asked queries by beginners as they face troubles while performing this activity. However, understanding some simple steps can help you carry this out. The only necessary thing is to implement the right tactics in a professional manner. Several easy methods are there that can help you move columns to any other portion of your Excel sheet.
Moving columns in Excel is a common task that can help you organize your data more effectively. In this article, we have elaborated on them so that you can have your hands on all the desired outcomes.
How to Move Columns in Excel?
Start creating Verdict in seconds, and convert more of your visitors into leads.
If you are looking for a comprehensive guide on how to move columns in Excel, several methods are there that can help you in this regard. We have explained them all. As a result, you can choose the one most suitable to your preferences.
Use Cut and Insert Cut Cells
It is one of the most common and easy methods to move columns in Excel. The step-by-step guide is mentioned below.
- Firstly, determine the column you want to move.
- Now, click on the header of the column you want to move.
- It will select the whole column from the first box to infinity.
- Next, you have to cut the column with the help of the mouse or with the help of the shortcut key “CTRL+X.”
- The whole column will now be copied to the clipboard.
- Now, select the column in which you want to move the previous one you have cut.
- Right-click on the header of the column where you want to move the selected one.
- Choose the “Insert Cut Cells” option from the context menu.
- The whole column you have cut will now be pasted into the new column.
The Drag-and-Drop Technique
Secondly, you can go with the drag-and-drop method. Although it is also a convenient process. Nevertheless, you must know how to use the mouse properly. Otherwise, you will be unable to get the outcomes.
- Select the column you want to move.
- Click on its header as it selects the whole column.
- After selecting the column, hover the cursor of the mouse over its borderline.
- Hold it until the shape of the cursor changes to the four-sided arrow.
- Now, start dragging the column inside the Excel sheet to a new location.
- When you reach the desired column, release the mouse button.
- The column will now be moved to the new location.
Shift Key Method
Thirdly, we have placed the Shift Key method in this rundown on the methods of how to move columns in Excel. The step-by-step details are mentioned below.
- Click on the header of the column you wish to move.
- Press the shift key and hold it for a while.
- Also, start dragging the column to the new position.
- When the column reaches the new location, release the mouse button first.
- Following this, release the shift key as well.
The ‘Sort’ Feature for Multiple Columns
If you are looking for ways to know how to move multiple columns in Excel simultaneously, the Sort feature will help you the best. The details are mentioned in the under-section.
- Firstly, insert a row at the top of the columns of your Excel file.
- It will serve as the reference for the new orders of your columns.
- In the new row, type the sequence you are looking for columns to appear in.
- Determine the data range and move to the Data tab.
- Click on the Sort button.
- In the Options menu, select the desired action.
- Confirm the details by pressing OK.
- Select the newly entered row as the base for sorting.
After the sorting process is completed and you have moved the columns to the new location, it would be best to remove the row you have created for reference.
Tips and Tricks
Start creating Verdict in seconds, and convert more of your visitors into leads.
One of the best parts about Microsoft Excel is that it has a wide range of incredible features that make it more convenient to operate. Therefore, you must look forward to understanding them and practicing them as much as you can to master them. It will not only enable you to create your Excel file easily but also help you to make it more charming and attractive. In the under-section, we have enlisted some of the key tricks that you must learn to improve your Excel experience.
- Leverage the power of the Undo feature when you make a mistake. Just press the CTRL and Z button simultaneously and the move will be back.
- If you want to move multiple columns, select them all and then drag them to the desired location.
- Lastly, you must ensure that the data in your Excel file is not disrupted when you move the columns. This concern is especially acute when you have integrated the formulas.
To The Sum
These are the details of the methods that can help you learn how to move columns in Excel. While the whole process is quite simple and can be done effectively and efficiently, you must understand the tactics properly to implement them accurately. Moreover, learning about the keyboard shortcuts and important mouse actions can enable you to bring efficiency into your processes. Also, Excel offers multiple ways to rearrange your data. By following the right tactics, you can make your way to get the desired outcomes.
FAQs
How do I move the columns in Excel?
Moving the columns in Excel is a simple process. Just select the column from the header and cut it. Select the new column and paste it there.
How to automatically rearrange columns in Excel?
A sorting option is available that can help you rearrange the columns automatically in the Excel sheet.
How to rearrange columns in Excel by number?
Select a single cell in the column. Then click on the Data tab and perform the sorting operation from ascending to descending or vice versa.
How do I move columns to rows in Excel?
Copy the Column and then select the row in which you want to paste it. Select the cells as much as you can and then paste them.