How to Edit Videos in Filmora – A Beginners Guide
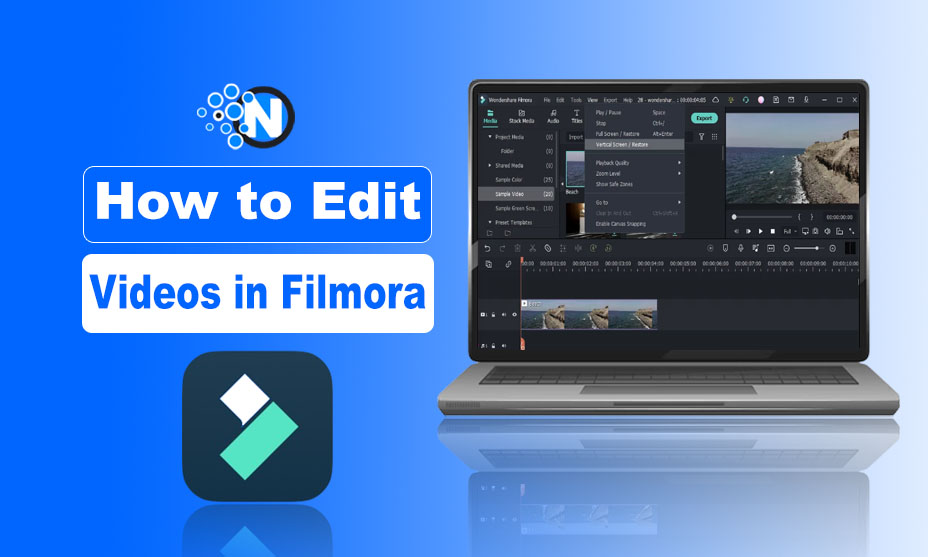
Video editing is a process of converting raw video clips into engaging videos by adding multiple transitions, effects, lower thirds, and more. Video editors add various clips, sounds, and effects to convey a message in an attractive manner that grabs the audience’s attention. This helps marketers, film industries, and other storytellers create videos according to their visions and share them worldwide.
There are multiple video editing software available from which you can easily edit videos according to your preferences. Some of them are easy to use, but some require comprehensive knowledge in order to create stunning videos. Many users prefer using Wodershare Filmora for video editing due to its beginner-friendly approach and advanced editing functionalities.
Many beginners do not know about the basic video editing features in Filmora and do not use them while editing. This guide will teach you how to edit videos in Filmora properly. So, read this entire article to increase your video editing capabilities.
How to Edit Videos in Filmora?
Start creating Verdict in seconds, and convert more of your visitors into leads.
It is essential for every video editor to know all the functionalities and new features of video editing software that they are using for editing purposes. This helps them in transforming ordinary video clips into captivating visuals that attract users the most. It is highly beneficial in eliminating the challenges that you face during the video editing process.
Also Read: Best 10 Free Video Editing Software in 2024
Every video editing software has similar techniques that you can apply to other programs. We are going to provide step-by-step instructions below about how to edit videos in Filmora:
- Download Filmora from https://filmora.wondershare.com/.
- Install it on your PC or Laptop.
- Open Filmora from your desktop.
- A welcome screen will open.
- It will ask you to Create a New Project or open an existing one.
- Select the aspect ratio that you want for your project.
- Click on New Project.
- You can also select the aspect ratio from the Project Settings if you did not choose it while creating a new project.
- Click on the Import button from the left corner of the Video editor.
- Select the Import Media Files option and choose the video clips for the hard drive that you want to edit.
- You can select multiple file types such as video, audio, and images.
- You can also select Import with Instant Cutter Tool from the Import options.
- This trims the 4K and large-size videos for fast video editing.
- All the files will be stored in the Filmora’s Media tab, which is located under the Import button.
- Drag and Drop the audio and video files in its timeline to start video editing.
- You can add multiple videos to the timeline.
- Press the spacebar from the keyboard to preview the video clip you added to the timeline.
- You can trim video clips by dragging the end of the clip with the mouse in the left or right direction.
- You can remove the unwanted parts from the video clips via clicking on the scissor icon located above the timeline.
- Right-click on the video clip from the timeline and select Detach Audio.
- This will allow you to add music and other sound effects to the audio.
- You can add numerous transitions and effects to the clips from its toolbar menu.
- Click on the text from the toolbar menu to add opening titles, ending credits, lower thirds, subheadings, and more to the video.
- There are a lot of templates available in its Text section from which you can drag and drop the most appropriate one in the timeline.
- Its Effects option allows you to choose from a wide range of filters and overlay effects for your video.
- Click on the Export button after editing the video.
- An output window will appear from which you can select the file format, video quality, resolution, bit rate, and more.
- If you do not want to save the video on your hard drive, you can also export it directly to Vimeo or YouTube.
Tips on How to Edit Videos in Filmora
Start creating Verdict in seconds, and convert more of your visitors into leads.
- You must capture multiple shots of the same scene, which allows you to add the most appropriate one while editing.
- It is essential to use numerous visual effects to make the video more engaging.
- You can keep the raw video clips organized by making separate folders.
The Final Verdict
Start creating Verdict in seconds, and convert more of your visitors into leads.
Video editing requires a lot of effort to convert ordinary video clips into engaging ones that encourage users to watch them. However, there is no shortcut method to learn it instantly. You need to practice and learn new ways to make attractive videos that grab users’ attention. There are various video editing software available from which you can edit videos with ease.
We have mentioned all the instructions on how to edit videos in Filmora as it is a beginner-friendly software. The video editing techniques are the same and can be effectively applied to any video editing software.
FAQs
Start creating Verdict in seconds, and convert more of your visitors into leads.
What are the system requirements of Wondershare Filmora?
It requires 4 GB of RAM, a 2 GHz multicore processor, and a graphics card to run smoothly on your PC or laptop.
Can I Use Filmora for free?
Yes, it offers a free trial version with limited functionalities, but you need to buy its subscription plan if you want more video editing features.
How do I add titles to my videos in Filmora?
You can click on its Text tab, select the appropriate title template, and customize its font, color, style, and animation according to your choice.
Is Filmora a watermark?
Yes, Filmora adds a watermark to the videos – you edit from it.




