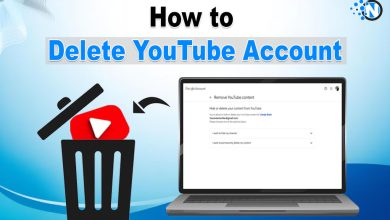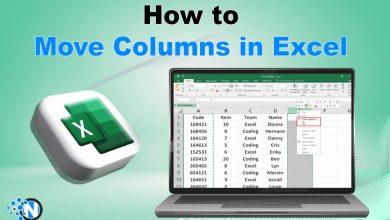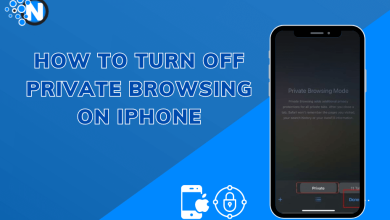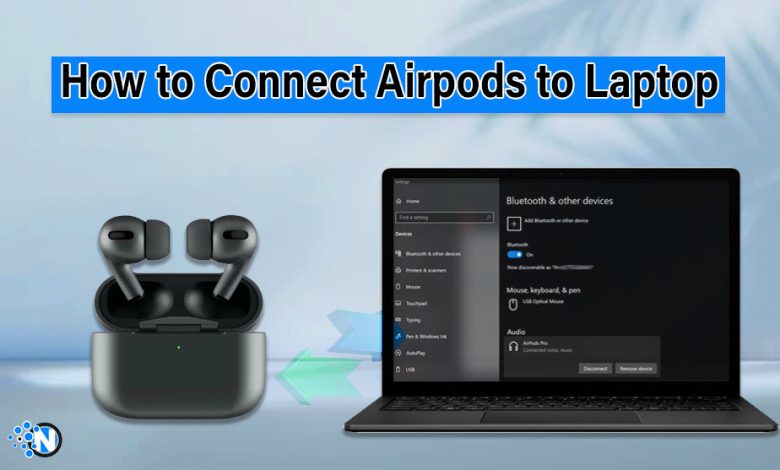
While AirPods have delivered exceptional advantages to users, it is necessary to understand how to connect AirPods to a laptop or PC to enjoy your favourite music. This gadget is a modern technological advancement and is highly famous among Apple fans. While this audio device can seamlessly pair with the iOS versions, you will face difficulty connecting it with other operating systems like Linux or Windows. However, following the right ways can help you navigate through these challenges. In this blog post, we have enlisted a step-by-step guide to be followed in 2024.
Requirements for Connecting Airpods to Laptop
Before moving toward the details of how to connect AirPods to laptop, you must fulfill certain requirements which mainly involve checking the compatibility of your device’s motherboard with Bluetooth. If it is supported already, you should move ahead to the steps mentioned in the section later. However, if your laptop does not support advanced Bluetooth technology, you must go through the tricks mentioned below.
1 – Update Bluetooth Drivers
Sometimes Bluetooth connectivity issues arise because of the outdated drivers and it is crucial to update them to the latest versions. While Bluetooth 5.3 is the most advanced version of this wireless connectivity, AirPods are usually compatible with the Bluetooth 5.0 version. Therefore, you must install the dedicated drivers to upgrade it to the desired one.
2 – Use External Bluetooth
In some cases, the Bluetooth drivers are absent completely. Under such situations, you will need an external device that can provide your laptop with wireless connectivity. Numerous options are available on the market. You must evaluate their features to pick the one most suitable for you.
How to Connect AirPods to Laptop?
In the under-section, we have detailed the steps you need to follow to connect AirPods to laptop. Make sure that you have a compatible Bluetooth version. It will further simplify the whole procedure.
1 – Connecting AirPods to Windows 11
Windows 11 is the most advanced operating system designed by Microsoft and is suitable only for advanced laptops. It also features the latest Bluetooth technology which makes it easier to connect your AirPods. The steps are mentioned below.
- Firstly, press Windows + A. It will open the Quick Settings or the Action Center.
- Now, locate the Bluetooth icon and click on it to turn it on.
- You will see a Go to Settings option.
- Click on the “Add Device” option.
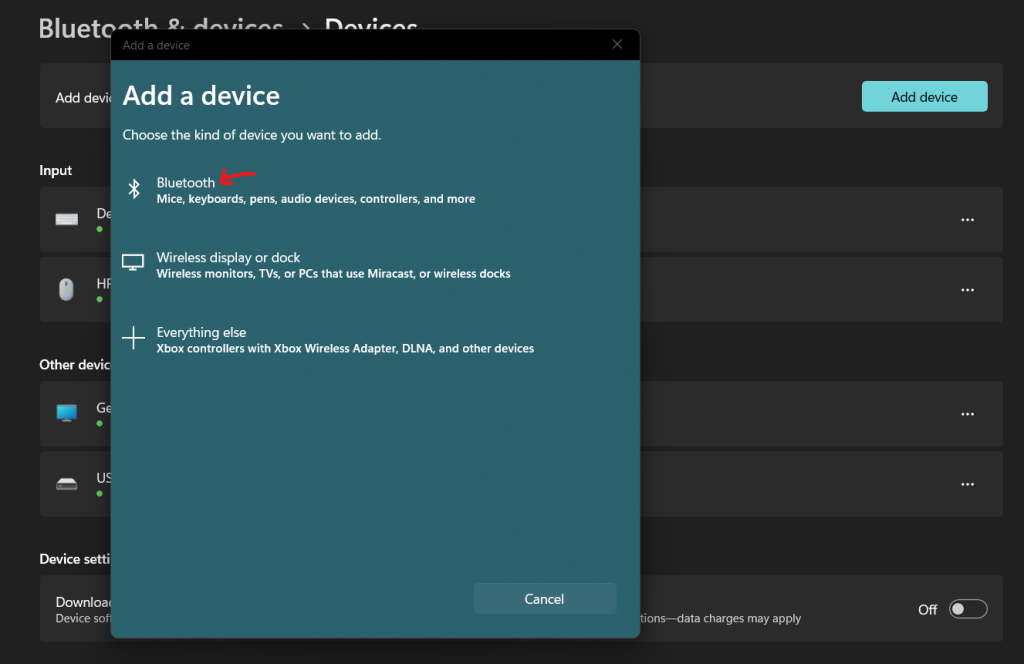
- A menu will appear showcasing multiple options.
- Choose Bluetooth from the list of options available.
- Keep your AirPods close to your laptop. Make sure that they are fully charged to guarantee enough power level.
- Whether you use AirPods, AirPods Pro, or AirPods Max, the setup procedure is similar.
- Put both your AirPods inside the case and keep the lid open.
- Press and hold the “Setup” button, located on the back side of the case.

- Wait for around 15 seconds until the status light turns white.
- When it starts blinking, release the button.
- After performing this activity, a popup will appear on your laptop screen, listing your AirPods among the available Bluetooth devices.
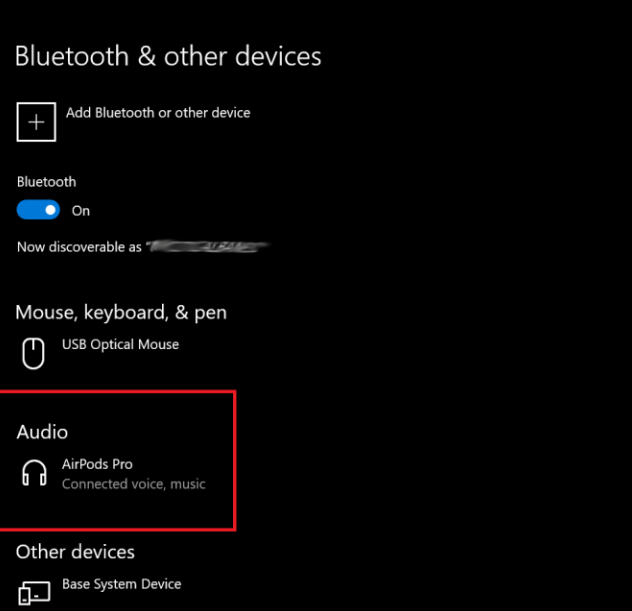
- Click on the name you have set for your AirPods to connect them to your laptop.
- A pop-up will appear, asking for permission. Click Done to successfully perform this activity.
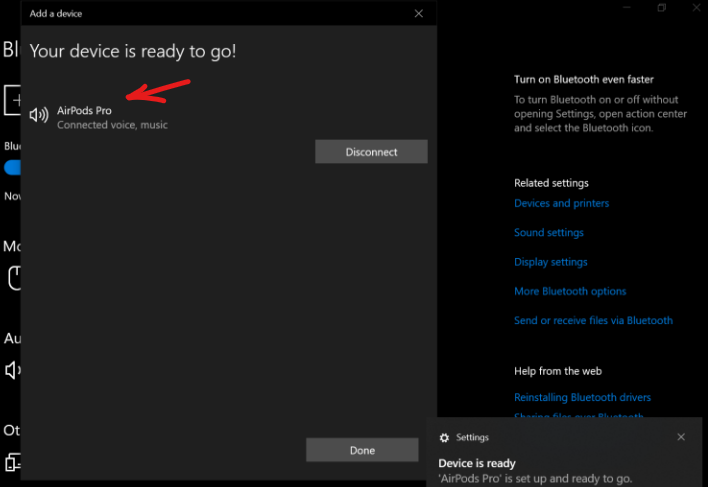
A common problem arises that sometimes the audio is not routed properly. To overcome this, you should click on the Volume icon and then on a small arrow to open a menu bar.
Locate your AirPods in the menu and clicking on it will route the audio through them. Moreover, if you want to remove the AirPods from your laptop, the steps mentioned below are to be followed.
- Open Bluetooth settings.
- Find your AirPods name.
- Click on the three dots that will appear when clicking the name.
- From the menu, choose the Remove Device option.
- Your AirPods will disconnect from the laptop.
One important point to consider is that some features may not function normally while connecting AirPods to a Windows laptop. You may feel trouble in using certain aspects like gesture customization, battery life, and automatic in-ear detection. Nevertheless, you can watch movies, receive video calls, play games, and listen to your favourite music quite conveniently.
2 – Connecting AirPods to Windows 10
The following details will elaborate on how to connect AirPods to a laptop with Windows 10 operating system.
- Press Windows and I simultaneously to open the Settings app.
- Under the Device section, you will find the Bluetooth and Other Devices option.
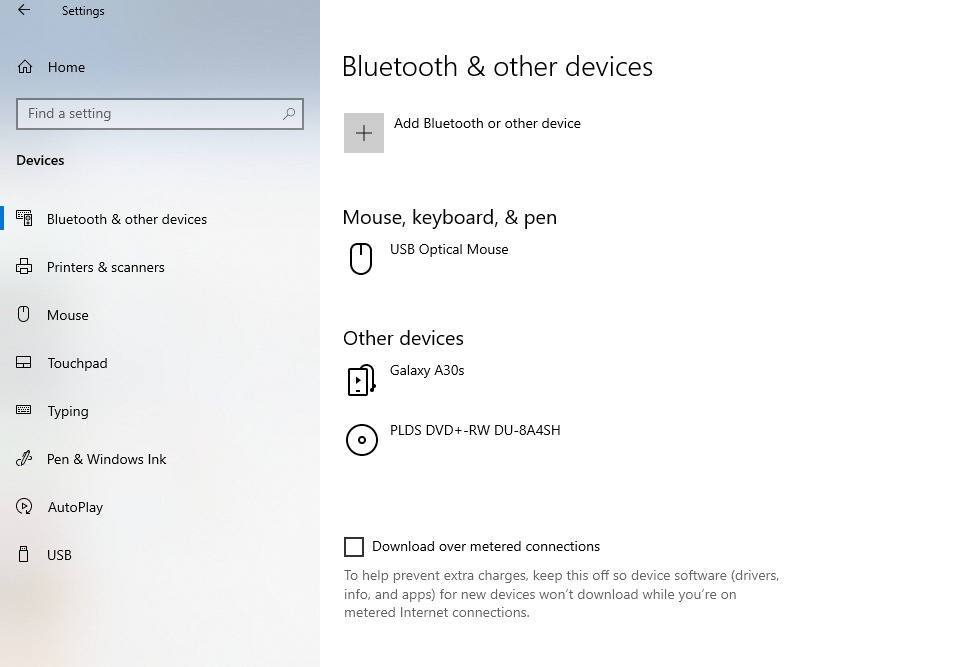
- If the Bluetooth button is off, click on it to turn it on.
- You will see an option “Add Bluetooth or Other Device.”
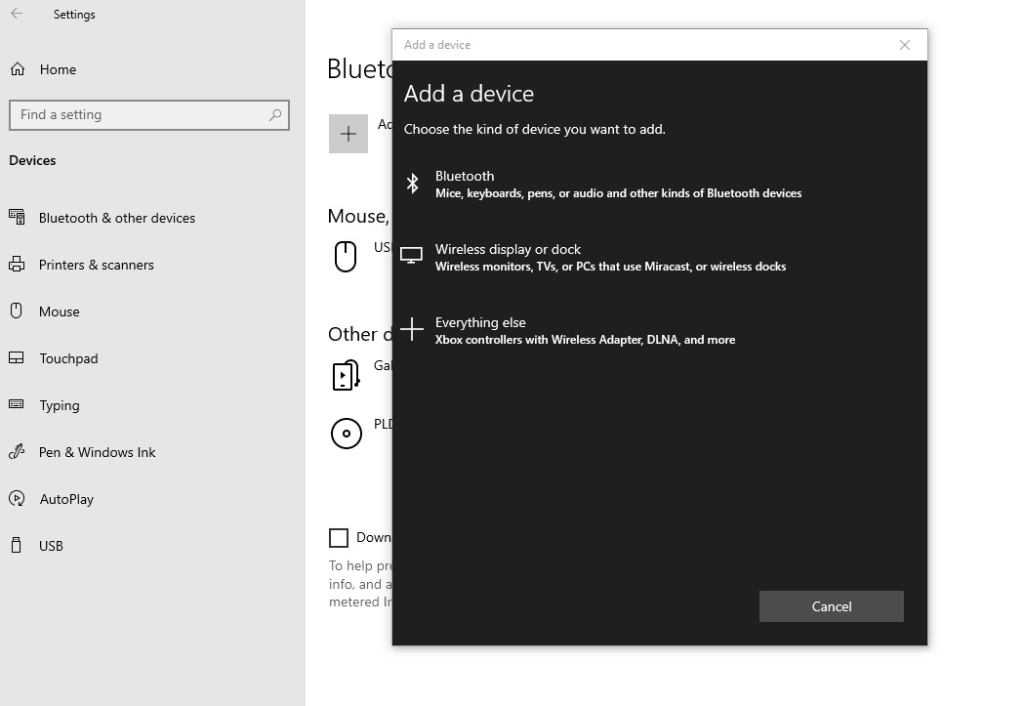
- Pressing it will open a pop-up where you have to select Bluetooth.
- Make your AirPods discoverable by following the same steps mentioned previously.
- Your laptop will automatically detect the nearby devices.
- Find yours and click on it to pair. After connecting, a success message will appear.
To remove the device, go to Bluetooth Settings on your Windows 10 laptop. Then, select your AirPods and click on the Remove button.
3 – How to Connect AirPods to Laptop with Windows 7?
Windows 7 features a totally different interface while Windows 10 and 11 have some similarities with each other. Therefore, we have separately described how to connect AirPods to laptops with Windows 7.
- Click on the start button located in the bottom left.
- Search for the Control Panel and click on it.
- After opening it, locate the Hardware and Sound section.
- Here, you will find the Devices and Printers option. Click on the Add a Device button.
- Turn on the Bluetooth if it is not already.
- Make your AirPods discoverable and your laptop will automatically detect them.
- Pair them to enjoy the sound.
Summary Lines
These are the details on how to connect AirPods to the laptop. It is necessary to understand and implement all the steps precisely to avoid any unwanted challenge. However, you must determine first if your device is compatible with Bluetooth. The tricks mentioned in this guide are all functional. While AirPods are designed specifically for iOS systems, following the right strategies can help you connect them with traditional Windows laptops and PCs. Head toward connecting them based on your Windows version and implementing the described steps.
FAQs
How do I pair my AirPods to my laptop?
Turn on your AirPods and click on the device name appearing in available devices inside Bluetooth settings on your laptop to pair them.
How do I connect my AirPods to my Lenovo laptop?
The steps are the same regardless of whether you own a Lenovo or an HP laptop, depending on the Windows version.
Why aren’t AirPods working on laptops?
Make sure your laptop has a compatible version of Bluetooth with your AirPods. Also, determine if your device is charged.
Does AirPods Have a Mic?
Yes, all the AirPods come with a built-in microphone.