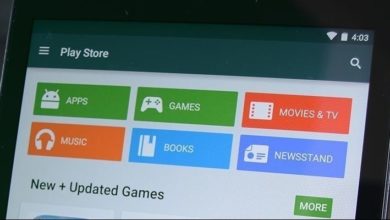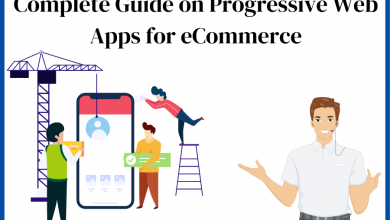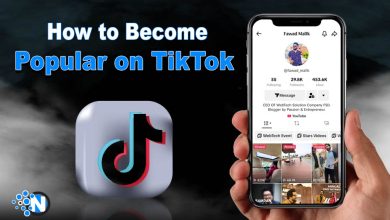Windows 10 Services To Disable For Enhanced Performance
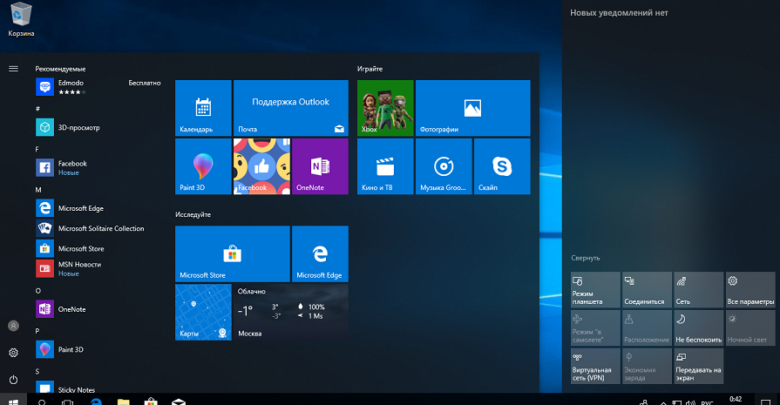
Windows 10 has wowed users from its release date and the number of installs are increasing for it day by day. It is a highly organized OS with a lot of the latest features and advancements to provide computer users excellent and high-speed computing experience. However, it is said by the users that after using this operating system for a while, laptops and desktops start working slowly and some of the windows 10 services can be the cause of slow performance. In order to keep this OS running faster, below are some windows 10 services to disable for enhanced performance and speed to get things done quickly on computer or laptop.
What are Windows 10 Services?
All executable programs of windows 10 that run regularly in the background are known as Windows 10 Services and they run jobs of their own. Some of them come with the Windows operating system and some are third party software or services used by the Microsoft to make the performance better.
Such services usually run in the background and enable the computer hardware to work well but in results make the overall system performance slower. In order to deal with the situation there are some Windows 10 services to disable that can help you speed up windows 10 without skipping any important feature of it.
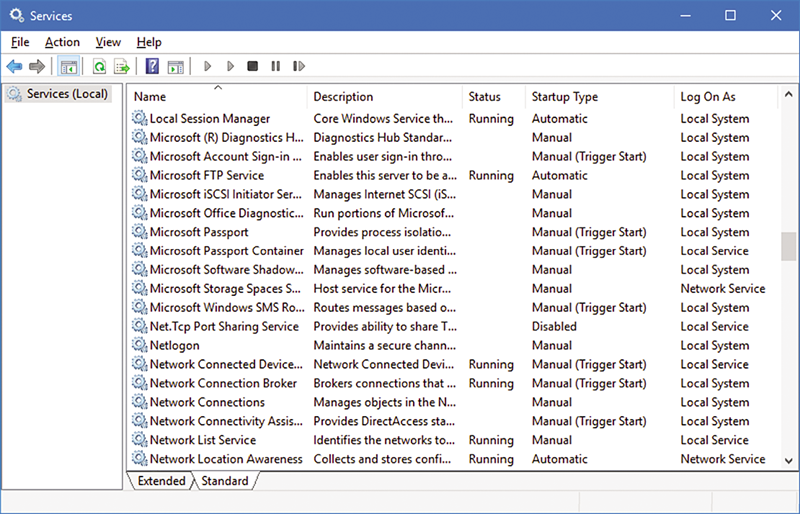
List of Windows 10 services to disable
1 Diagnostic Policy Service
It is one of the windows services that run in the background but can cause increased CPU usage which is one of the major causes of slow performing computers. However, a user can easily disable it in order to speed up windows 10 to make the computer or laptop perform faster than ever.
A user will need to press Windows + R key and then type msc in the search bar. Once the window opens, find the Diagnostic Policy Service and right click on it to find disable button. The user can also enable the services by following the same processes.
2 Security Center
The Security Center is one of the vital components of the Windows operating system powered by the Microsoft Corporation but it is not a useful windows service and can also make the computer or device slower than ever. It starts running automatically in background when the device or computer boot up. It is said by experts that it is one of the Windows 10 services to disable that will never hurt the operating system but will help speed up Windows 10 to provide user better computing experience.
Simply find the ‘computer management’ option by right clicking the start button and then choose the ‘services’ option to locate the Security Center. Once found, right click on it and select disable to close this windows 10 service for improved speed. It can also help you prevent system service exception windows 10 error when doing a vital personal or business related task on your PC.
3 Bandwidth Sharing for Updates
In order to improve its performance, Windows 10 uses a sort-of peer-to-peer network when downloading the latest updates. Which means when a user downloads the file of windows update, he is also uploading its parts to other users of the windows. As usage of bandwidth can be costly for a user, he/she will definitely want to disable the service not only to save data but to speed up windows 10 as well.
You have to go for windows settings and then locate ‘Update & Security’. After finding the ‘windows updates’, you will need to click on ‘advanced options’ in order to find the windows 10 services to disable. After that, go for the bottom of page and then select the option ‘choose how updates are delivered’ and then turn off the feature ‘Updates from more than one place’. By doing so, you will not only be able to save data but will also speed up the computer for better performance.
4 Disable Automatically-Applied Updates
Undoubtedly, installation of the latest updates is vital to ensure the smooth working of the operating system as well as to enhance security, but often time automatic windows updates can cause loss of useful data and settings. So, if you really want to prevent automatic windows 10 updates then you should follow the guide to make sure the system will not update the windows automatically.
Going through the settings option then update & security, you will find ‘advanced options’. Now find the option with title of ‘Choose how updates are installed’. After that, look for the option ‘Notify to schedule restart’ and it will let you know and will also give a warning before restarting your computer automatically to make sure all your unsaved data has successfully been saved before the system restart.
5 Getting to Know You
Getting to know is the latest feature introduced by Microsoft in Windows 10 and it meant to modernize Windows 10 experience for the users. It works by saving all the typing history, voice recordings and also by collecting data from your contacts, calendar information and so on. In simple words, it allows the windows to know the user behavior and intent to provide a better user experience but it may also access your personal data and information stored on the computer.
So, if you really don’t want the windows to access your data and information, simply go for the Windows 10’s Privacy menu via settings and hit the ‘privacy’ tab to explore the settings. You will find ‘Speech, inking & typing’ tab in the left-hand menu and then click on the ‘Stop getting to know me’ tab to enhance privacy and security as well while using windows 10. It will not only enhance the privacy but will also speed up the windows 10.
6 Targeted Ads
It is one of the windows 10 services to disable if you really want third-party apps to access your data and information. It is a service of the operating system to provide users with target ads. By disabling this service, you will not only be able to prevent third-party apps access your data but will also speed up your computer.
General tab in the Windows 10’s Privacy menu will help you find the required setting that you want to turn off. Just locate the tab ‘let apps use my advertising ID for experiences across apps’ and turn it off.
7 Unwanted Background Apps
If you are suffering from increased battery consumption and slow speed, then disabling all the all unwanted background apps would be a great option for you. There are a lot of background apps set to start up when a user turns the computer on and these apps can consume computer’s resources such as power and CPU usage etc.
By going through the privacy menu, you will be able to find the tab of ‘Background apps’. It will show all the apps that are currently running in the background that you can turn off by using the toggle switches placed in front of them. In this way, you will successfully get rid of all the windows 10 services to disable for enhanced speed and performance.