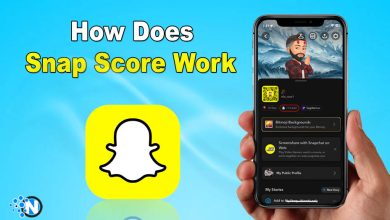How to Combine Multiple PDF Files into One Document – A Step-by-Step Guide
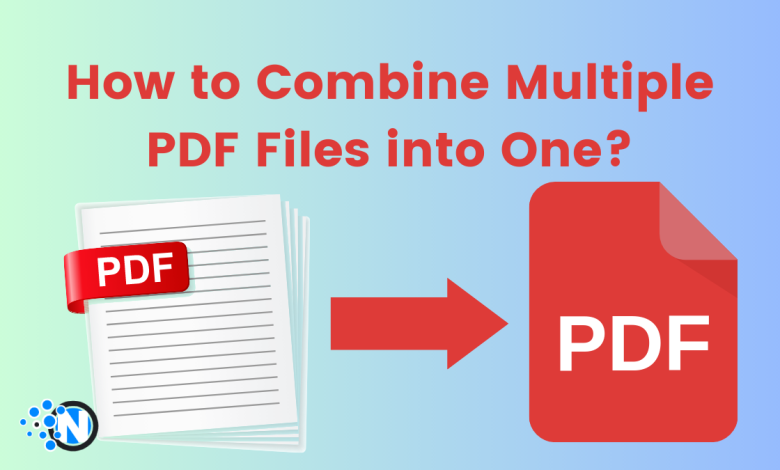
PDFs have become the go-to format for many document types due to their compatibility and security features. However, it’s not uncommon to have multiple PDF files that need to be combined into one document for easier management or sharing.
In this article, we will provide a step-by-step guide on how to combine multiple PDF files into one document using a PDF editor, as well as tips on optimizing, editing, and protecting the combined PDF file. If you want to repair a corrupted PDF file please read this article How to Repair Damaged PDF Files for Dropbox Users.
I. Choosing a PDF Editor
To combine PDF files, you need a PDF editor. Many PDF editors available online, both free and paid, offer different features and functionalities. Here are some popular options:
- Adobe Acrobat Pro DC – You can merge, split, and compress PDF files using the paid program that offers a full range of PDF editing and conversion features.
- Lumin PDF – A web-based PDF editor that allows you to merge, split, and compress PDF files online.
- Nitro Pro – A paid software that provides tools for merging, splitting, and editing PDF files and advanced OCR and e-signature features.
II. Preparing PDF Files for Combining
Proper formatting and organization are essential before merging PDF files. To prepare your files for combining, consider the following tips:
- Rename the files in a logical sequence, such as “file1.pdf,” “file2.pdf,” and so on, to make arranging them in the correct order easier.
- Check the file sizes of each PDF file. If any file is too large, you may need to compress it using an online tool such as Compress PDF Online.
If you plan to use bookmarks or hyperlinks in the combined PDF file, ensure that each individual PDF file is properly formatted with heading styles and bookmarks.
III. Combining PDF Files
Once the PDF files are ready, you can use a PDF editor to start merging them into a single document. Here is a step-by-step tutorial on how to combine PDF files using Lumin:
- Open Lumin PDF in your web browser and sign in or create a free account.
- Click on the “Merge PDF” button on the homepage.
- Drag and drop the PDF files you want to merge into the upload box.
- Arrange the files in the order you want them to appear in the merged document.
To add bookmarks or hyperlinks to your merged PDF file, click on the ‘Edit’ button next to each file, then use the bookmark or hyperlink tool to create the desired bookmarks or hyperlinks.
Once you have arranged the files and added bookmarks or hyperlinks, click on the “Merge PDF” button. Wait for the files to be merged. Click the “Download” button to save the combined PDF file to your computer after finishing the process.
IV. Editing the Combined PDF File
You might need to edit the merged PDF document’s content or formatting after combining the PDF files. Here are a few tips on how to edit the combined PDF file using a PDF editor:
- Open the combined PDF file in an Adobe Acrobat Pro DC editor.
- Use the editing tools to add or remove pages, adjust formatting, or add comments and annotations.
Suppose you need to make extensive edits to the combined PDF file. In that case, you can use the PDF splitter and merge tool to separate the pages into individual PDF files and edit them separately before merging them back into one document.

V. Optimizing the Combined PDF File
PDF files can easily grow enormous and complicated, particularly when integrating many files into one document. The combined PDF file can be optimized for a variety of purposes using the following tips:
Reduce the file size: If the merged PDF file is too big, you can use the compression feature of a PDF editor to make it smaller. The text and image quality won’t be affected, but doing this will make the file smaller and easier to share or save.
Optimize images: If your PDF document includes high-resolution photographs, you can compress the file size by optimizing the images for web use. To lower the image resolution and compress the file, use a program like Adobe Photoshop or a free online application like Compress JPEG.
Use PDF/A format: If you plan to archive or store the combined PDF file for a long time, consider converting it to PDF/A format. This standardized format ensures the long-term preservation of the document’s content, even as technology changes.
VI. Protecting the Combined PDF File
Once you have combined and optimized the PDF files, protecting the document’s content and preventing unauthorized access is essential. Here are some tips on how to add security features to the combined PDF file using a PDF editor:
Add password protection: You can add a password to the combined PDF file to prevent unauthorized access. Use a PDF editor’s security tool to add a password and specify the level of access you want to grant, such as allowing only printing or copying.
Restrict editing or printing: To restrict your document’s editing or printing rights, use a PDF editor’s security tool to apply the desired restrictions.
Use digital signatures: If you need to sign the combined PDF file or require signatures from others, use a PDF editor’s digital signature tool to add secure electronic signatures to the document.
In conclusion, organizing and managing your files can be made simple and effective by combining various PDF files into a single document. A PDF editor like Lumin or Adobe Acrobat Pro DC can help you accomplish your goals, whether you need to combine numerous connected documents, produce a report, or optimize your work processes.
Following the steps outlined in this guide, you can easily merge and edit your PDF files, optimize them for different uses, and protect their content with various security features. In today’s digital world, creating and handling PDF files is crucial whether you’re a student, professional, or small business owner.
Remember to choose a PDF editor that meets your specific needs, prepare your PDF files for combining, customize the order of the files and add bookmarks and hyperlinks, edit the combined PDF file as needed, optimize the file size and images, and add security features to protect your document’s content.