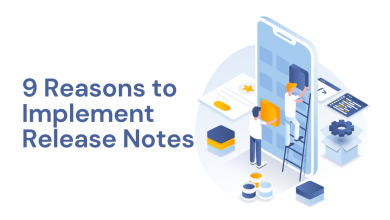The Feature You Are Trying To Use Is On A Network Resource That Is Unavailable.

One of the most common problems encountered by Windows users when trying to install or uninstall an application on any version of the Windows Operating System is when the installation or uninstallation fails and the user receives an error message that reads:
The error message instructs the user to either click OK to retry the installation – which, in most cases, produces the same results – or manually type in an alternate path to the installation/uninstallation package folder. While the error message states that the feature the installation/uninstallation package is attempting to access is in a location that is unavailable to the installation/uninstallation process for some reason, the root of the problem is not always as straightforward.
This problem can be caused by a variety of factors, ranging from the Windows Installer service not starting for some reason to corrupt or otherwise unrecognizable registry values belonging to the program you’re trying to install or uninstall. Thankfully, this problem can be resolved, and you can even do it yourself. The following are some of the most effective solutions for attempting to resolve this issue:
- Solution 1: Check to see if the Windows Installer service is active.
Any installations and/or uninstallations you attempt may fail if the Windows Installer Service is not running on your computer. If you’re having this issue, making sure the Windows Installer service is up and running is a good place to start in your quest to solve it. To make sure the Windows Installer service is up and running, do the following:
- To open the Run dialog, press the Windows logo key + R.
- In the Run dialog, type services. MSc and press Enter.
- Scroll down the list of services on your computer in the Services manager until you find the Windows Installer service and right-click it.
- In the resulting context menu, select Properties.
- To select Automatic, open the dropdown menu directly in front of Startup type and select it.
- If the Service status for the service is Stopped, click Start. If the service’s status is Started, you can skip this step.
- After that, click OK and then Apply.
- The Services manager should be closed.
- Your computer should be restarted.
When the computer starts up, try installing or removing the software that was causing the problem previously and see whether the procedure goes smoothly.
- Solution 2: Download a new copy of the installer or save it to a different location.
You may be facing this difficulty because the installer you’re using to try to install or uninstall the affected application is broken or corrupted, or because the directory you downloaded it to is having communication issues with the rest of your computer. If this is the case, just downloading a new copy of the installer and/or saving it to a different location on your computer, then using it to install or uninstall the affected software should suffice.
- Solution 3: Run the Troubleshooter for Program Installation and Uninstallation.
Microsoft recognizes that while trying to install and remove apps on virtually any version of the Windows Operating System, customers might run into a variety of issues, including this one. As a result, Microsoft has created and published a troubleshooter for Windows that has been specifically intended to address the most frequent difficulties that Windows users have had while installing or uninstalling apps on their PCs. To use this troubleshooter, also known as the Program Install and Uninstall Troubleshooter, you must do the following:
- To get the Program Install and Uninstall Troubleshooter, go here or here.
- Allow for the download of the troubleshooter.
- To launch the troubleshooter, go to the location where you downloaded it and double-click it.
- Follow the on-screen directions and complete the troubleshooter to the very end.
- The troubleshooter will attempt to identify and resolve issues such as corrupted registry values and keys, as well as other difficulties that prevent new applications from being installed and/or existing ones from being removed. Allow the troubleshooter to complete the task at hand.
After you’ve finished running the Program Install and Uninstall Troubleshooter, restart your computer and see whether the problem still exists when it boots up.
- Solution 4: Delete a registry key with a specified name.
- To enter the Run dialog, press the Windows logo key + R.
- To open the Registry Editor, type Regedit into the Run dialog and click Enter.
- Navigate to the following directory in the Registry Editor’s left pane: Hkey_Local_Machine > Software > Classes > Installer
- Double-click the Products sub-key beneath the Installer key in the right pane of the Registry Editor to expand it, and then click on each of the sub-keys under the Products key one by one to see their contents in the right pane of the Registry Editor. The Product Name registry string (REG SZ) for each of the sub-keys under the Products key should be examined since their Value data will provide the name of the application for which that registry key is intended. Continue searching until you locate the sub-key for the software you’re having trouble installing or uninstalling.
- Once you’ve located the sub-key for the affected program, right-click on it and select Delete.
- To confirm the action, click Yes in the subsequent box.
- Close the Registry Editor and restart the computer after the sub-key pertaining to the software that spits out the “The feature you are attempting to use is on a network resource that is unavailable” error notice everytime you try to install or remove it has been destroyed.
More detailed article here
When the computer first starts up, make sure to run the installer package for the affected program’s installation/uninstallation to see if the problem has been fixed.