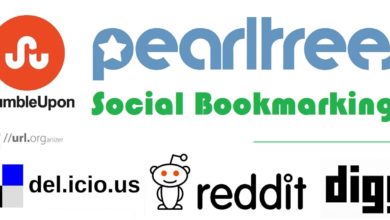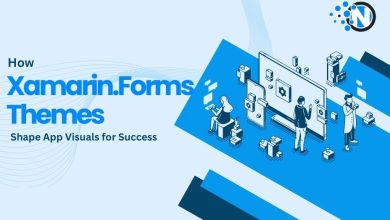How to Use iCloud for Windows – The Ultimate Guide
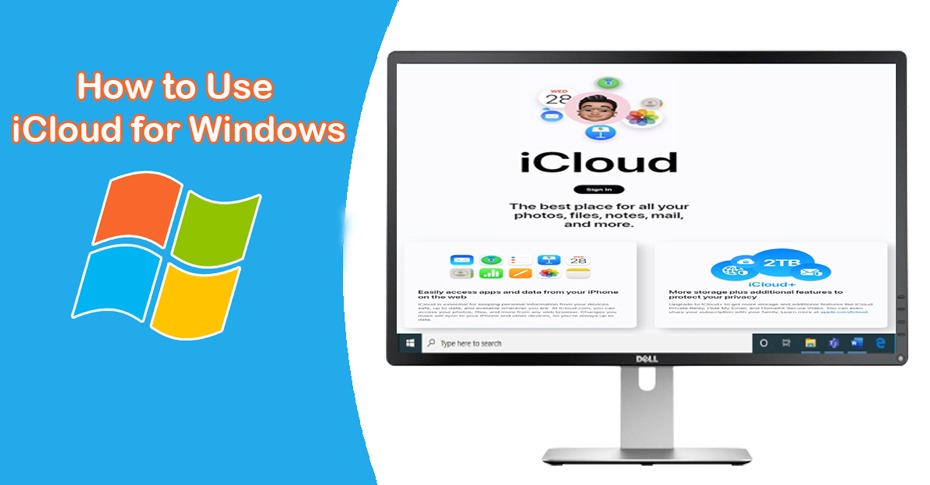
iCloud for windows is a great way to keep your files and folders in sync between your computer and your iPhone or iPad. But it can be a little confusing to set up at first. With the same Apple ID, you can access your iCloud content from any of your Apple devices. This includes re-downloading apps and games, to watching TV shows and movies. In this guide, we will walk you through the steps necessary to get iCloud for windows up and running on your PC. We will also show you how to use iCloud for windows to back up your files and keep them safe.
iCloud and Apple ID:
Two main things go hand in hand with Apple devices: An Apple ID and iCloud. An Apple ID is a unique identifier that allows you to access all of your services, including iCloud. If you don’t have an Apple ID yet, you can create one on icloud.com or directly from your device. Once you have an Apple ID, you can use it to sign in to iCloud on your PC.
Downloading iCloud for Windows:
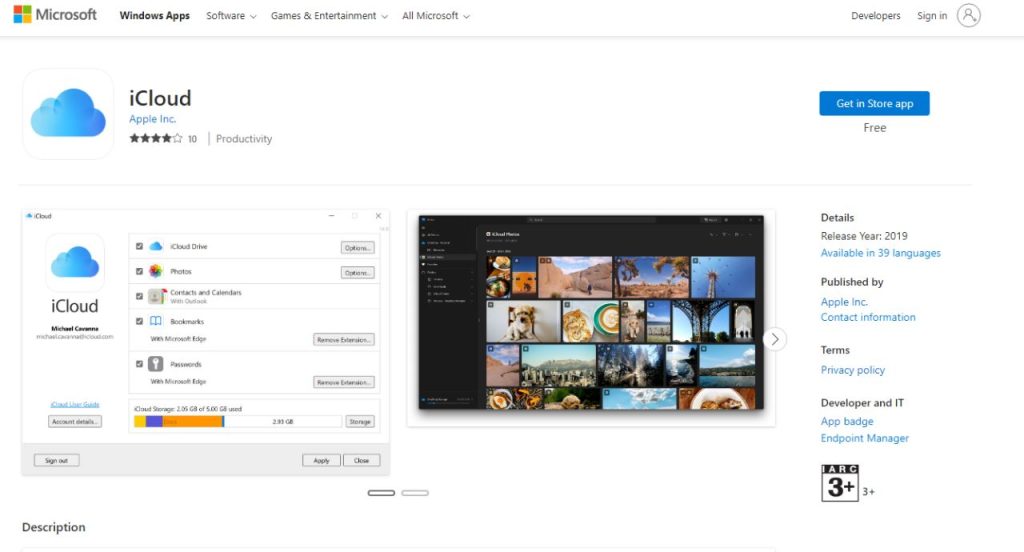
The iCloud for windows app is available for free from the Microsoft store. Once you’ve downloaded it, simply open the app and sign in with your Apple ID. If you have an iCloud account already set up on another device, all of your iCloud content will be accessible from the iCloud for windows app.
- Please ensure that your system meets the minimum requirements to run iCloud for windows.
- In order to sign in to iCloud, first download the iCloud for Windows application on your PC.
- After you download the iCloudsetup.exe file, double-click it to start the installation process. You will need to agree to the Terms & Conditions before continuing by clicking on the Install button.
- After Windows launches, sign in to iCloud with your account details. If you have a two-step verification setup on iOS, you’ll need to enter a six-digit number sent to your iPhone or iPad.
- With iCloud, you can pick the data and content you want to keep updated on all your devices. This includes documents, photos, music, and videos.
Enabling iCloud Services:
Once you’ve signed in to iCloud for Windows, it’s time to enable iCloud services. You can do this from the iCloud settings window, which you can find by clicking on the iCloud icon in your system tray. From the iCloud settings window, you can enable the iCloud drive, iCloud photos, and iCloud bookmarks among other features. You can also use iCloud for windows to back up your files and folders.
Using iCloud Drive:
The iCloud drive is a great way to store, sync, and share files between your devices. Once you’ve enabled iCloud drive in iCloud settings, you’ll be able to access it from the iCloud app on your pc. You can upload files to the iCloud drive from any of your devices, and access them from any other device connected to the same iCloud account.
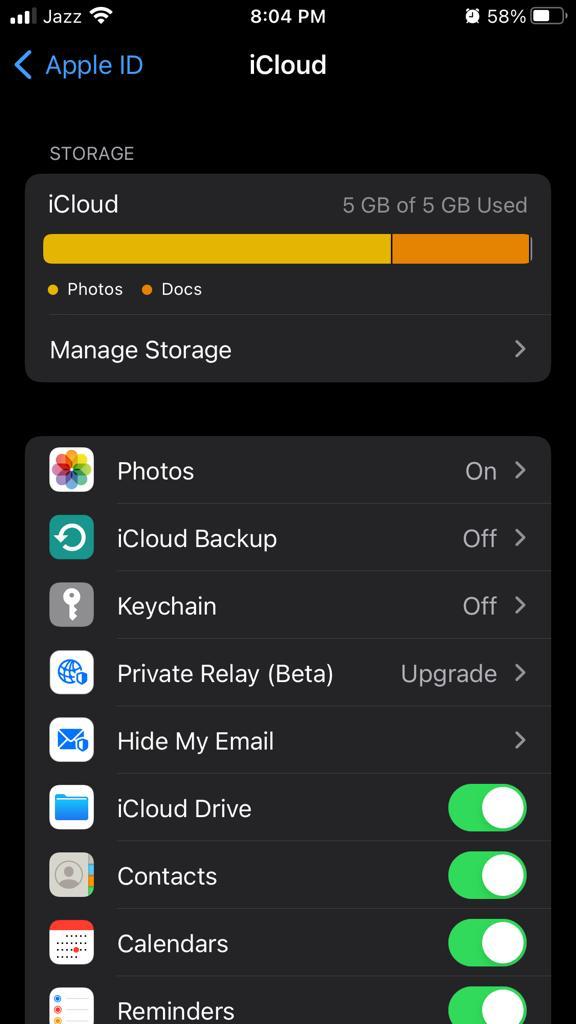
iCloud Drive is undoubtedly one of the iCloud features. It gives Apple a significant competitive advantage over other companies in the industry. Not only does iCloud Drive sync files between your Macbooks and iOS devices, but it also works with Windows PCs. Similarly, Apps for iCloud is a syncing feature that allows apps like contacts, calendars, and many others to maintain the same information across all of your devices.
Using iCloud Photos:
iCloud photos is another great feature that lets you store and share photos between all of your iCloud-enabled devices. Once you’ve enabled iCloud photos in iCloud settings, you’ll be able to access your iCloud photo library from any of your devices. You can also create albums and share them with friends and family.
When your iPhone starts to run low on storage, iCloud Photos offers a feature called ‘Optimize iPhone Storage’ that can help you save space. The photos taken with your iPhone are much higher quality than what can be displayed on the phone itself, so when you have plenty of storage space available, the size of the photo doesn’t matter as much. However, when your storage is running low, iCloud Photos will automatically reduce the size of photos so that they take up less space.
Using iCloud Bookmarks:
iCloud bookmarks are a great way to keep all of your favorite websites in sync across multiple devices and browsers. Once you’ve enabled iCloud bookmarks in iCloud settings, you can access them from the iCloud app on your pc or directly from your browser.
Back-Up and Sync:
Once iCloud is set up, you can back up your photos, videos, and documents to iCloud. To do this, open iCloud settings on your PC and enable iCloud backup from the iCloud Backup tab. This will ensure that iCloud automatically backs up your data regularly. Additionally, you can also choose to manually back up your files at any time.
iCloud Backups are a lifesaver if anything ever happens to your iOS device. When you accidentally drop your iPhone in water, or your iPod touch gets smashed by accident, an iCloud Backup can make setting up a new device much simpler by transferring all of your data over.
In addition to backing up your data, iCloud also allows you to sync your contacts, calendar, notes, and reminders across all of your iCloud-enabled devices. This means that any changes you make on one device will be reflected in all other iCloud-connected devices.
View iCloud Content:
You can also view iCloud content directly from iCloud for windows. This includes photos, videos, documents, and more that you have synced to iCloud. To do this, open settings on your PC and click on the Drive tab. From there, you can browse and view content.
That’s all there is to using iCloud for windows! With iCloud installed on your PC, you can easily keep your photos, videos, and documents in sync across devices. You can also back up your files regularly to make sure they are safe and secure. Have fun using iCloud for the window.