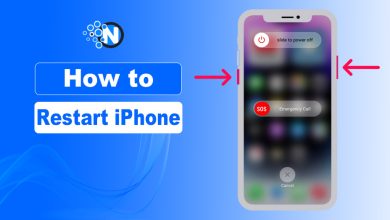How to Turn on Location Services on Windows 10
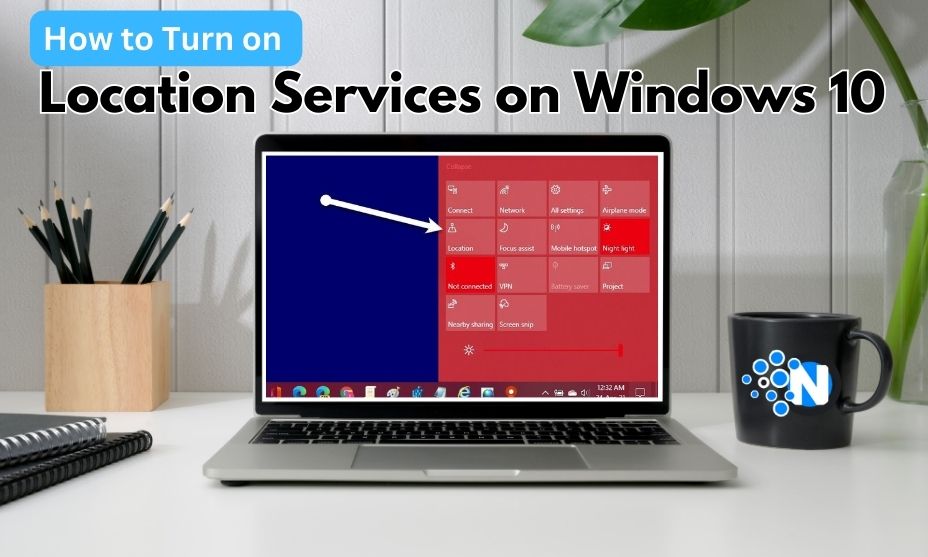
Location services are essential in this digital world, as they improve our experience with different apps and functions. Locating nearby restaurants or using navigation tools are just two features that become available when you enable location services on your Windows 10 PC.
In order to get the most out of these useful features, this short guide will show you how to turn on location services on Windows 10 computer easily.
Location Services on Windows 10 – Explanation
Windows 10 location services (when turned on) enable a computer or laptop to know where you have been to provide more personalized information. When you use Windows 10 location services, your device’s location will be selected based on your IP address and GPS (if available on your device).
Does Windows Require Location Information?
When we say Windows 10 “knows” where you are, we do not mean it actively detects your current location. It indicates that your computer will share your current location with any apps that ask for it by keeping it in a database. After 24 hours, Windows 10 erases your location history, but other apps and services may still store it in the cloud.
There are considerable advantages to location data. A mapping app allows you to locate yourself quickly, a weather app uses your location to provide local predictions, and applications like InDrive use it to send a ride to your location. Microsoft gives you enough control to turn off location services, even though they can be helpful in some situations.
Steps to Enable Location Services on Windows 10
In Windows 10, how do I turn location services on? There are multiple methods to turn on.
Step 1: Tap the message dot in the screen’s lower-right corner.
Step 2: Check the Location option’s current status. Location on Windows 10 are on if the location tab is in your default theme color.
And if the location button I grayed out, the feature is off and you can click to turn it on.
Enable Location Services via Settings
It is also possible to control “location services Windows 10” through Windows Settings.
1: Select Settings by left-clicking on the Windows icon located in the taskbar.
2: Click the Privacy setting after swiping the Settings window to find it.
3. One location control is for your user account, and the other is for all users. Your personal computer’s global settings are located close to the top, where a gray Change button can be found.
The message “Location for this device is on” may appear, indicating that anyone can utilize location services on this computer. By selecting Change, you can manage all user accounts on the computer using location services by scanning and opening the toggle switch.
Give Windows Apps Access to Your Location
The Allow Apps Access to Your Location button is the one that follows to turn on this device. Turning on or off location services is a per-user setting. If some family members want to use location services while others don’t, this option is a good choice.
Windows 10 lets you turn on and off locations and set location permissions based on historical data. Swipe down the screen to select apps that have location-sharing capabilities.
History of Location
You can manually remove your location history by choosing Clear under Location History. The location history on your device will automatically be deleted after 24 hours if you do not use this setting.
Location Alerts for Windows 10
The problem with Windows 10 is that it will notify you each time an application uses your location. You will not be distracted by it appearing as a notification. The location sign will instead be visible on the far right of your taskbar. It means that an app has utilized your location.
Final Thoughts
Activating Windows 10 location services allows apps to find your device’s location. However, this can sometimes cause privacy concerns. If this concerns you, you can turn off Windows location services. You can also clear history and make changes in the app anytime.
The above step-by-step instructions for turning Windows location services on and off can be handy for you in this regard. I hope you don’t experience difficulties while following them because we have tried to explain every step in detail.