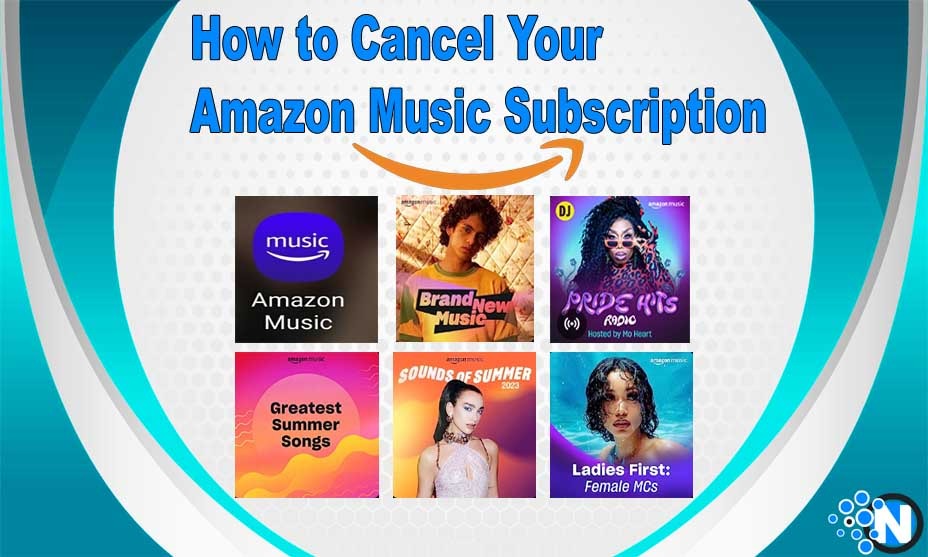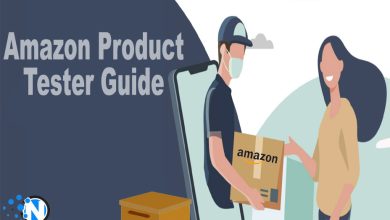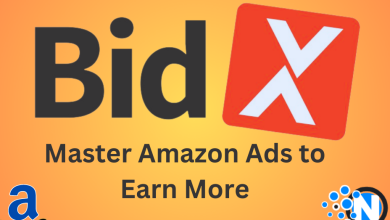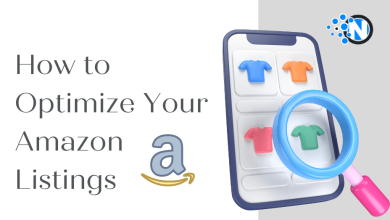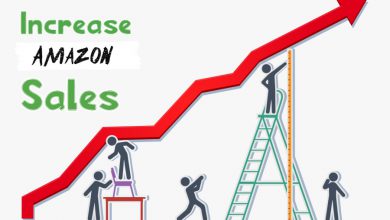How to Cancel Your Amazon Music Subscription
“How to cancel your Amazon Music subscription?” is one of the most asked queries by numerous users over the web. Over the years, it evolved as one of the best platforms for music lovers to enjoy their favorite songs online. You can subscribe to the membership plans conveniently to enjoy the exclusive benefits. However, certain users face issues when it comes to canceling their subscriptions. To provide you with comfort and the best answers, we have developed this comprehensive guide on how to cancel your Amazon Music subscription.
What Is Amazon Music?
Amazon Music is an online platform for streaming music and songs over the web without downloading them. You can enjoy premium songs after signing up for the membership plans. With time, more and more people are attracted to it for its outstanding features and excellent customer support. Infact, it is the first platform that started selling music without copyrights and licensing issues. Hence, the users feel safe operating it. Further, enhanced cyber-security prevents harmful effects and keeps the users’ data safe. If you are a music geek, this platform is the best option to enjoy a large collection.
How To Cancel Your Amazon Music Subscription?
One of the best things about Amazon is its simple interface, and Amazon Music is no exception. Still, some users feel it challenging to end their membership due to screen variations and other reasons. In the under-section, we have listed the methods on how to cancel your Amazon Music subscription on different devices, including iPhones, Android, and Laptops/PCs.
A. How to Cancel Your Amazon Music Subscription On Laptop/PC?
Amazon Music features cross-platform compatibility. The web version of this unique music platform is available. Thus, you can access it on laptops and PCs with the help of your updated browser. It lets you listen to your favorite songs while working or browsing the Internet. If you want to cancel your Amazon Music subscription through the web on a laptop or computer, we have listed the complete methods in the under-section.
1 – Grab The Device
Acquire the particular device on which you stream Amazon Music. Next, open the browser on which you have created your account.
2 – Access The Official Site
Enter the site’s URL or access it through Google or other Search engines. Just type Amazon Music in your browser, and you will find the official website in the top search result. Click on it, and you will reach the website.
3 – Login To Your Account
If you already see the music interface, logging in is unnecessary. Otherwise, enter the Email or Username alongside the password to enter your Amazon Music account.
4 – Open Settings
At the top right corner, you will see a settings icon. Click on it. A drop-down menu will appear. Locate the Your Amazon Music Settings and press it. You’ll be redirected to a new page.
5 – Cancel Your Amazon Music Subscription
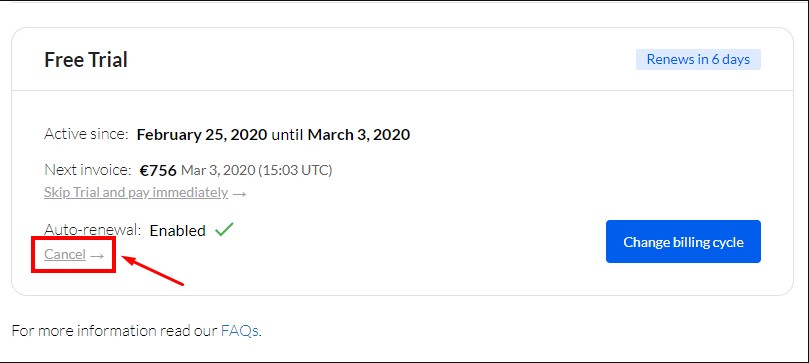
After the page opens, you will see an option for a Subscription Plan. Open it. At the bottom, you will see a command to cancel your Amazon Music subscription. After clicking it, a confirmatory pop-up will appear. Confirm the step, and you will be able to end up your membership on this music platform.
B. How to Cancel Your Amazon Music Subscription On Android & iPhone?
Cancelling the Amazon Music subscription on Android or iOS devices is thought to be a challenging task. Nevertheless, it is quite simple. Follow the steps below on your mobile.
1 – Open The Application
Firstly, open the official Amazon Music application on your mobile. If you have uninstalled or not used it for longer, consider re-installing or updating it to avoid negative consequences.
2 – Enter The Credentials
In the case of re-installation or updation, you need to enter the credentials, like username and password, again to log in to your account.
3 – Access The Account Settings
After entering your account, find the Account Settings option. More often, it is located in the upper bar of the application. However, some users won’t see it because of the display variations. In that case, explore all the options to find account settings. Afterward, click on it to redirect yourself to a new page.
4 – Music Settings
After clicking the account setting, you will reach a new page showing numerous options. Head on to pressing the Music settings button.
5 – Cancel the Subscription
A new window will open. Find the cancel subscription button and confirm the pop-up to get rid of your account. iPhone users can directly approach the Subscription button after accessing the account settings.
D. How To Cancel Your Amazon Music Subscription On iTunes?
Apple’s iTunes is also one of the most popular platforms to stream Amazon Music. If you have used to purchase a membership plan, you need to cancel your Amazon Music subscription with it and through the Music app. We have provided complete details on how to cancel the Amazon Music subscription in the following section.
- Grab the device where you have created your iTunes account.
- Open the installed application or access the web version on your Windows PC or Macbook.
- Head on to the Menu button. Again, the button’s site varies on different devices.
- Click the View My Account to reach a new page.
- Find out the Amazon Music option and press it.
- On the new window, you will see a Manage button. After clicking it, you will see subscription options.
- Press the Cancel button, and you will be done.
Final Verdicts
All these are the details about how to cancel your Amazon Music subscription on different devices. In conclusion, Amazon Music is one of the best online platforms that provide a large collection of songs and other entertaining music. You can listen to your favorite content after purchasing the membership plans. Moreover, you can cancel them anytime to save money deduction from your bank. Cancelling the subscription is not a hectic task. However, you will face some difficulties due to display variations. That’s all about this guide. Stay tuned for more information!