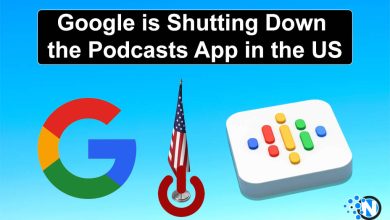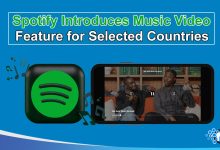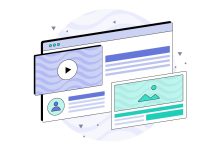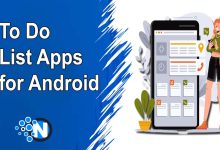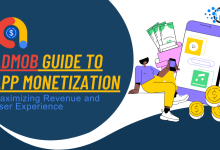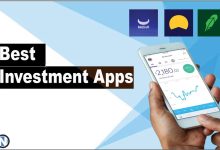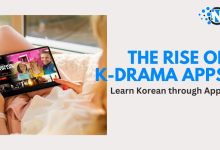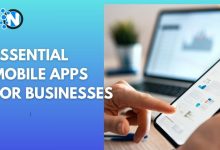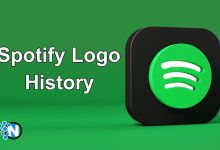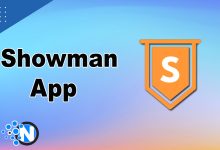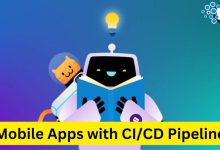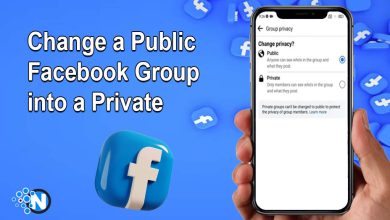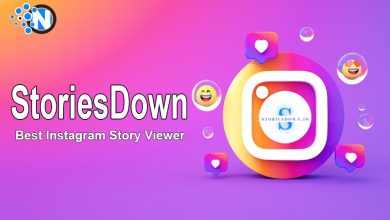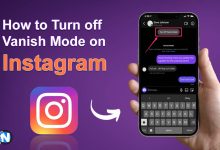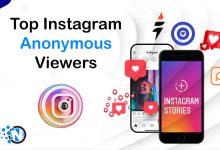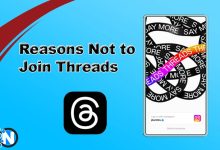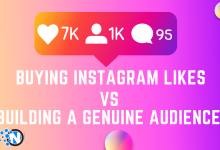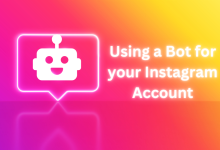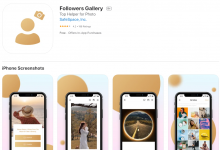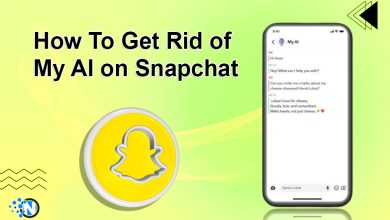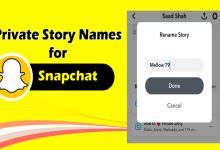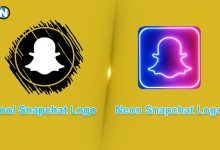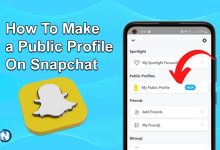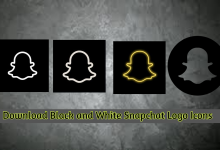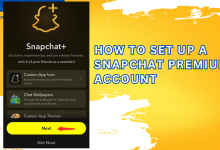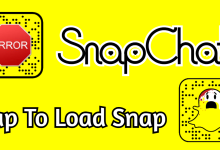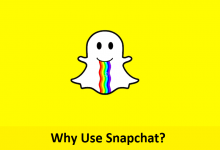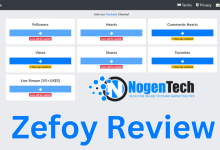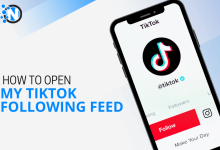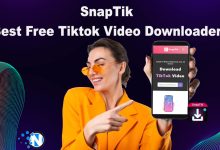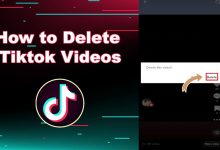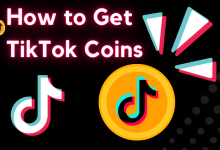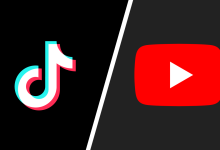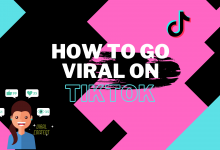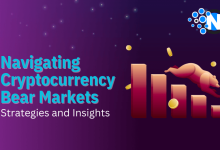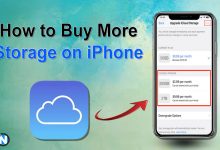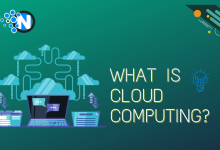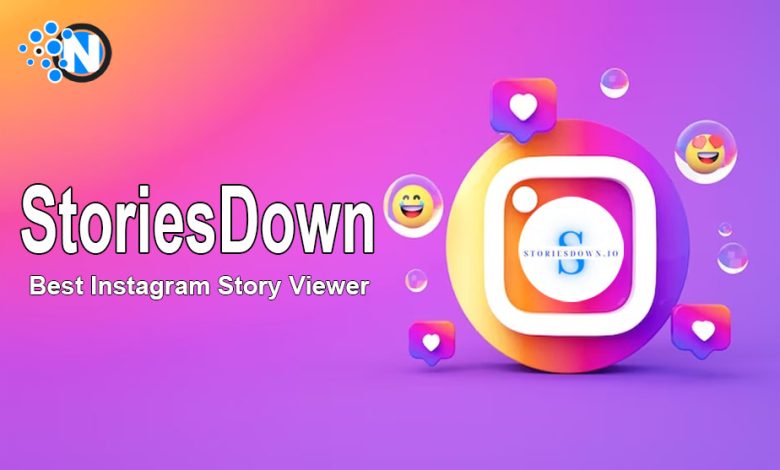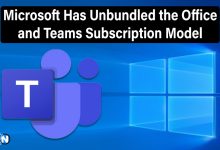-
Imginn – Best Instagram Viewer & Downloader Alternative

Imginn is one of the most efficient Instagram video downloaders that lets…
-
DopeBox Review – Everything You Need to Know

DopeBox
-
AnimeDao Review- Everything You Need to Know

AnimeDao is the best online and free site to watch and enjoy…
Computers & Laptops
-
How To
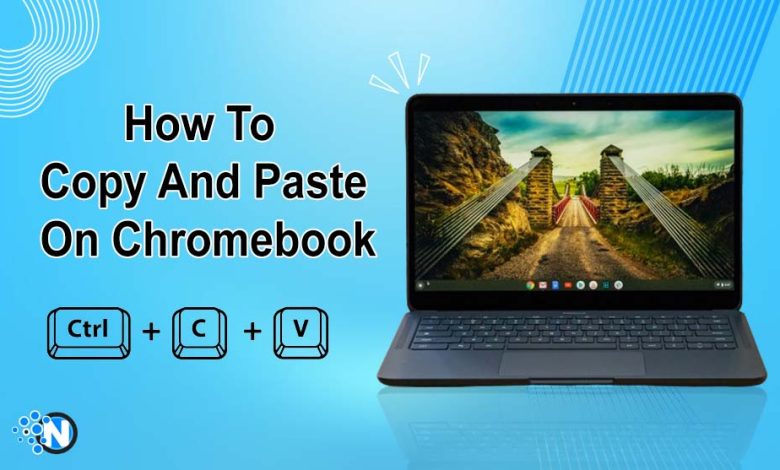
How To Copy And Paste On Chromebook (2024 Guide)
How To Copy And Paste On Chromebook
-

-

-

Internet Marketing & Social Media
-
PPC Agency – How to Choose the Right One
-
8 Best Influencer Marketing Tools for 2024
-
Can an Advertising Agency Benefit Your Business?
-
What is Cybersecurity And Why Is it Important for Businesses?
-
Types of Influencer Collaboration You Need to Know
-
Top Mobile Marketing Tips And Tricks To Drive Sales
-
Top 10 Video Speed Controller Extensions for Chrome
-
10 Best SSL Certificate Providers For 2024
-
Beginner Blogger Mistakes to Avoid
-
Media Take Out MTO News Blog: Unveiling the Pulse of Pop Culture
-
The 8 Fastest Wi-Fi Extenders to Buy in 2024
-
Ways to Become a Successful Guest Blogger
Latest Contents on Blog
-
How to Charge Apple Watch – An Ultimate Guide

How to Charge Apple Watch
-
Top Web Hosting Providers in Spain
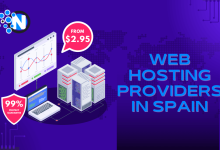
In this digital age, businesses must be online to secure more sales and build credibility. A big part of that…
-
Layer 2 Solutions: Scaling Blockchain for Mass Adoption

Blockchain technology is essentially a distributed and decentralized ledger system that records transactions over a network with security and transparency.…
-
How To Copy And Paste On Chromebook (2024 Guide)

How To Copy And Paste On Chromebook
-
IP Address Lookup – What It Is and How It Works

IP Address Lookup
-
Ecosia Launched a Browser with Cross-Platform Features
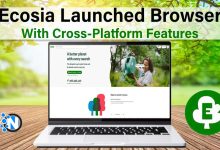
Ecosia Launched a Browser with Cross-Platform Features